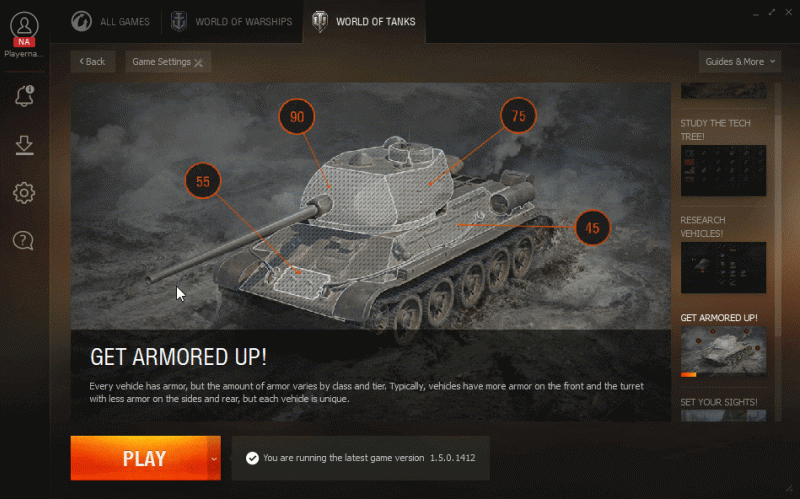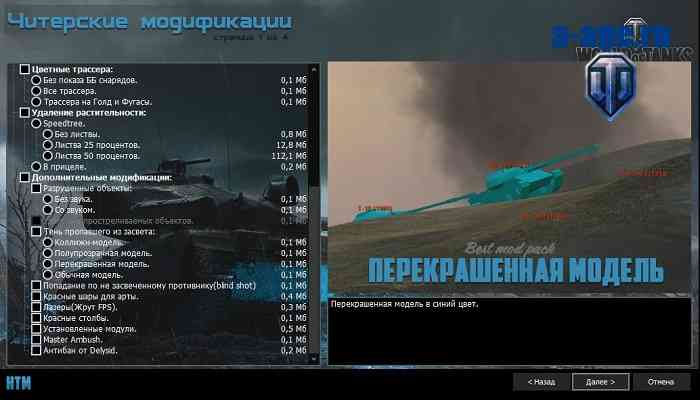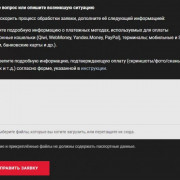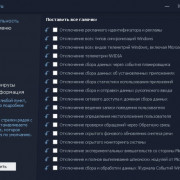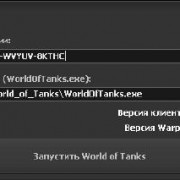Что означает fov?
Содержание:
- Устранение рыбьего глаза GoPro при постобработке
- Before we dive in, we should mention a couple of aspects of visual fidelity that are intertwined with FOV.
- У какого VR шлема самое большое поле зрения?
- Physical Camera
- Ограничения и недостатки Linear FOV
- Basic
- Что еще нужно учесть
- Пример 3: Motion blur (Смазывание при движении).
- Новая встроенная функция коррекции Fisheye искажений GoPro HERO5: Linear FOV
- What is VR FOV?
- How to Change Viewmodel
- How to Change Your Field of View (FOV) with Commands
- Советы по выбору
- FoV и с чем его едят
Устранение рыбьего глаза GoPro при постобработке
Конечно, можно продолжать работать со «старым» режимом Wide FOV. Вот небольшой пример того, как можно исправить изображения с GoPro HERO5 Black в Lightroom, используя очень простой метод.
На момент написания статьи, в моей версии Lightroom ещё не было встроенного профиля специально для GoPro HERO5 Black. Воспользуемся тем, который есть для HERO4 Black и увидим, как под подходит для HERO5 Black. К слову, новая версия Lightroom (2015.8) уже поддерживает HERO5 Black:
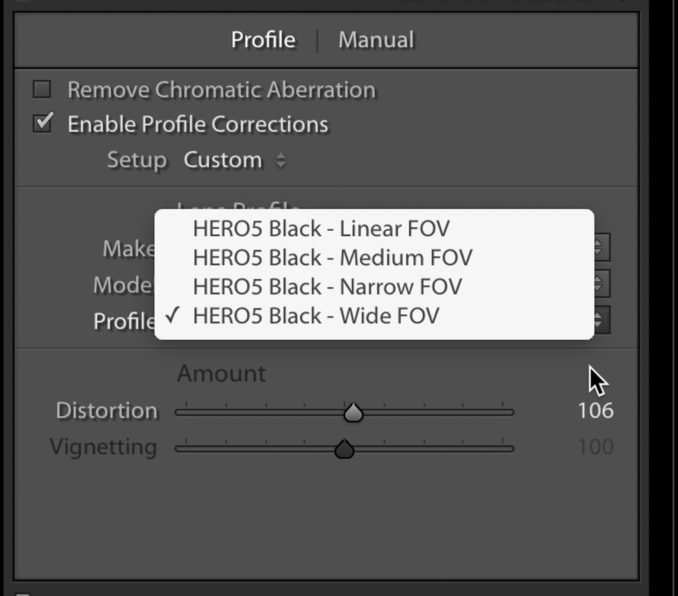
Возьмем изображение, которое снято с Wide FOV, а затем обработаем в редакторе Lightroom с уровнем коррекции искажений, выставленном по умолчанию и сравним с результатом, получаемым при съемке в Linear FOV:

Wide FOV

Lightroom
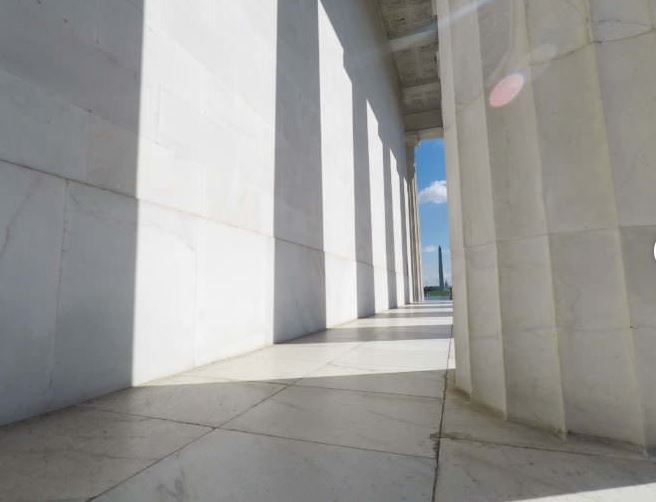
Linear FOV
Как видете, обработка в Lightroom сохраняет гораздо более широкую перспективу, меньше обрезает кадр, в то же время выпрямляя линии.
Также в Lightroom предусмотрен слайдер, который позволяет Вам гибко контролировать уровень применяемой коррекции
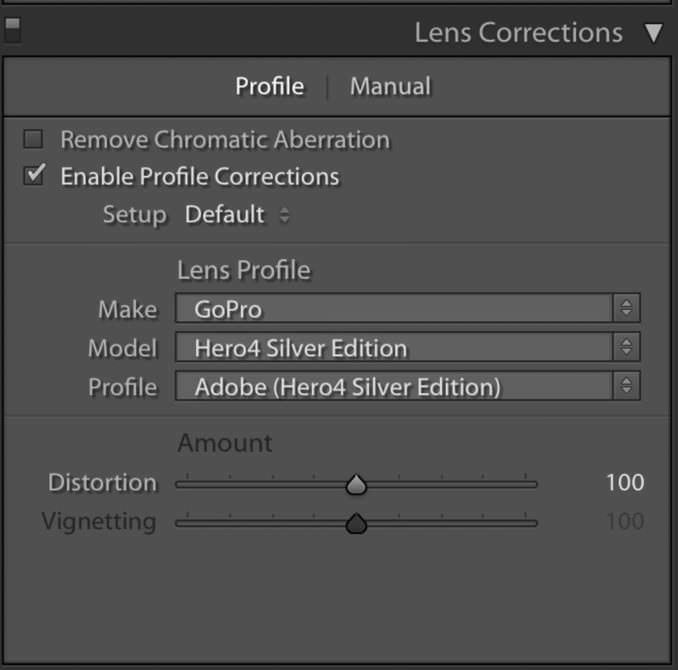
Если же нужно исправить эффект рыбьего глаза на видео, то с этим неплохо справляется и штатный редактор GoPro Studio.
UPDATE. Как устранить фишай искажения на GoPro видео — читайте в нашей новой статье!
Пару слов в заключение. Чтобы выбрать оптимальный режим съемки просто подготовьтесь заранее — сделайте пару пробных кадров, посмотрите что получилось. Конечно, если позволяет время. Если времени нет — ставьте Wide FOV и 4K разрешение, чтобы при постобработке программе было с чем работать.
Пользуйтесь всеми возможностями Вашей GoPro и увидите, что с ней можно снимать профессиональный материал даже в экстремальных условиях.
Before we dive in, we should mention a couple of aspects of visual fidelity that are intertwined with FOV.
Angular pixel resolution. Measured in pixels per degree (ppd), angular resolution is a major factor in the sharpness and realism of your virtual world. In terms of HMD design, angular resolution is driven by the display resolution and the FOV. Unfortunately, providing a big FOV directly decreases the angular resolution as the available pixels are spread out over the large viewing area. Obviously this is a critical trade-off in HMD design as both visual clarity and FOV are important for great VR. The complete visual clarity story involves many factors beyond just pixels per degree, like subpixel layout, fill factor, optics, and even ergonomics. So that’s a big topic for another day.
Display refresh rate and display illumination time («persistence»). Some of the benefits of higher refresh rate are well understood in the Desktop PC space. But in VR, where the display is attached to your head, frequent update and lower persistence are both key to reducing motion blur. Similar to increasing resolution, reducing motion blur helps to improve the perceived sharpness of the system. But it also provides a couple of things that increasing pixels per degrees alone cannot: it improves the sense of physical permanence of virtual objects and at the same time improves the overall stability of the virtual environment. Due to the physiology of human vision, these qualities increase in importance as FOV increases.
We plan to cover these two in greater detail in future posts, but no discussion around FOV would be complete without mentioning them.
У какого VR шлема самое большое поле зрения?
Для ответа на этот вопрос, нужно учитывать не только стандартный FOV шлема виртуальной реальности, но и возможности по увеличению угла обзора гарнитуры.
Поле зрения HTC Vive

Стандартная версия HTC Vive имеет поле зрения в 110 градусов. Но когда ваши глаза находятся на расстоянии около 10 мм от объективов, он возрастает до 140! Это означает, что вы получаете FOV около 100 горизонтальных и 110 вертикальных градусов углов обзора в HTC Vive.
Некоторые пользователи пишут, что вручную, на Vive можно увеличить FOV примерно на 30 градусов от стандарта. Однако, следует помнить, что изменение в конструкции Vive может привести к неудобству ношения и к усталости глаз!
Для менее консервативных модеров, у Vive имеется встроенный регулятор, который позволяет настроить расстояние от линз до глаз. Регулировка расстояния между объективами и глазами может привести к небольшому увеличению FOV.
Поле зрения Oculus Rift

FOV для Oculus Rift CV1 (потребительская версия 1) составляет около 80 горизонтальных и 90 вертикальных градусов, когда ваши глаза находятся на расстоянии около 10 мм от линз. Это примерно 120 диагональных градусов общего поля зрения.
Поскольку линзы Рифта регулируются только для настройки меж зрачкового расстояния, а не изменения расстояния от глаз, увеличить поле зрения в данной гарнитуре возможно только лишь собственными силами. Если добиться того, что бы линзы располагались максимально близко к глазам, то можно получить те самые, 120 градусов FOV.
Поле зрения Samsung Gear VR

Из многих источников можно узнать, что Samsung Gear VR имеет статическое поле зрения в 96 градусов, но этот показатель так же зависит от используемого телефона. Меньшие телефоны предоставляют, как вы можете себе представить, меньше поля зрения.
Некоторые пользователи утверждают, что их Note 4 обеспечивает около 95 градусов FOV, в то время как с Galaxy S6, он составляет около 90 градусов. Логично, не так ли? Это довольно приличный FOV для самой дешевой VR гарнитуры из данного списка.
Поле зрения PlayStation VR

Хотя поле зрения у Playstation VR, не на много больше чем у Gear VR и составляет 100 градусов, эти несколько градусов имеют большое значение. Не стоит забывать, что еще несколько до 110-ти, позволяют полностью забыть, что вы находитесь в шлеме.
Как и Vive, у PSVR есть регулятор глубины посадки линз. Вы можете сдвинуть всю конструкцию относительно ваших глаз, уменьшив таким образом расстояние до линз и увеличив поле обзора. Это должно позволить каждому пользователю получить по крайней мере 100-градусный угол обзора.
Physical Camera
Сначала можно выбрать Preset – один из встроенных вариантов конфигурации камеры. Каждый вариант имеет свое значение ширины кадра Width по умолчанию. Пользовательский выбор предназначен для выбора произвольной ширины кадра. Из-за этого так же будет меняться и фокусное расстояние.
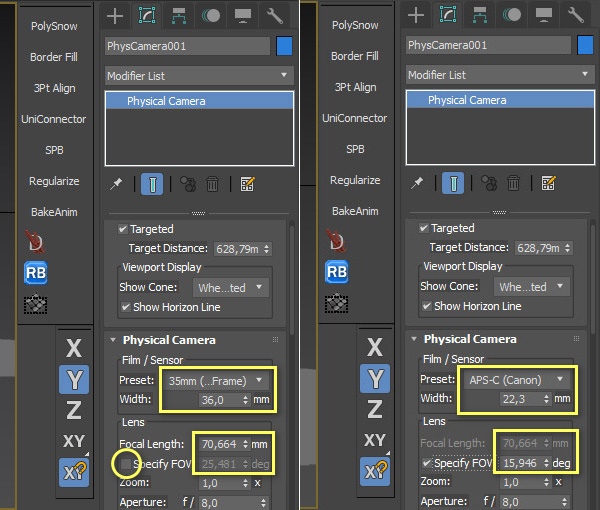
Focal Length показывает расстояние, на котором находится фокус линзы. Но его нельзя настраивать, пока стоит галочка Specify FOV. Этот параметр позволяет настраивать размер «поля обзора» в градусах. По сути, они выполняют одну и ту же функцию, но немного разными способами. Поэтому, если изменяется одно значение, то изменяется и другое. Но это не работает при выборе пресетов. Они меняют только один параметр, так как строят поле обзора на основе активного.
Zoom позволяет увеличивать или уменьшать объект в камере без изменения ее положения. Изменяется оно от 0 до практически неограниченного значения. Но в какой-то момент возникают проблемы с отображением объекта в рабочей области. Чтобы функция хорошо работала, стоит отключать Specify FOV.

Aperture
Это отношение фокусной длины к диметру отверстия перед объективом (диафрагмой), которое мы и настраиваем. Это значение влияет как на Exposure, так и на ISO.
Focus
Фокус камеры использует Target, если он есть. Если же его нет, то можно настраивать вручную, нажав галочку Custom. Режим Custom использует расстояние фокусировки, отличное от расстояния Target
Focus Distance позволяет самостоятельно установить фокусное расстояние.

Lens Breathing регулирует поле зрения, перемещая объектив в направлении или от расстояния фокусировки. Значение Lens Breathing равное 0,0 отключает этот эффект. По умолчанию стоит значение 1,0.
Enable Depth of Field при включении в камере генерирует размытие на расстояниях, не равных фокусному расстоянию. Сила эффекта глубины резкости основана на настройке диафрагмы.
Shutter
Type позволяет выбрать единицы измерения для скорости затвора: кадры (по умолчанию) из компьютерной графики; секунды или доли секунды, используемые в фотографии, или градусы, которые используются в киносъемке.
Duration устанавливает выдержку в зависимости от выбранного вами типа единиц измерения. Это значение может влиять на экспозицию, глубину резкости и размытость изображения.
Когда включен Offset, указывается момент открытия затвора относительно начала каждого кадра. Изменение этого значения может повлиять на размытость изображения.
Motion Blur при включении в камере генерирует размытие движения во время рендера. Чтобы это сделать, необходимо анимировать движение объекта. Чем быстрее объект, тем больше размытие.
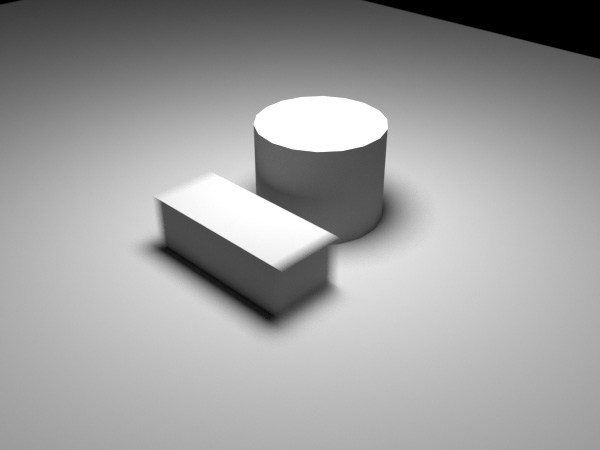
К сожалению, в пределах одной статьи описать все возможности камеры очень сложно. Далее как раз идут такие важные функции, как Exposure, White Balance, ISO.
Видео курсы по 3D Max:
- Моделирование, визуализация, постобработка
- Проектирование и визуализация интерьера в Revit+3ds Max
- 3ds Max & Corona. Интерьер
Ограничения и недостатки Linear FOV
Первое — режим Linear работает не во всех видео и фото форматах. Отчасти потому, что программная обработка происходит за счет обрезки кадра по краям. Он доступен в:
- 2,7К
- 1080p (60 кадров в секунду и меньше)
Второе — Linear FOV применим в режиме фотосъемки Timelapse, но, к сожалению, недоступен в видеорежиме Timelapse.
Третье — да, линии объектов выпрямляются, и в целом их внешний вид гораздо менее искажен. Но теряется часть кадра, а детали рядом с краями приобретают растянутый вид. Это видно на примерах, особенно в кадре с мостом, который выглядит, как будто он был снят с другого места. Хотя во всех этих примерах съемка велась либо с одной и той же камеры, либо с двух, установленных точно рядом друг с другом.
Четвертое — в отличие от коррекции при постобработке, что съемка в режиме Linear FOV является необратимой. То есть, если Вы снимаете в линейном режиме, Вы не сможете вернуться к обычному изображению при создании клипа. Поэтому нужно быть уверенным, что Вам необходима именно линейная съемка.
Basic
Это свиток с первичными настройками камеры. Самая важная функция здесь – это Targeted. Смысл функции в том, что у камеры создается точка, за которой следит камера. Эта точка всегда находится в фокусе камеры, объекты около нее тоже будут в фокусе. На рендере эта точка отображаться не будет. Ее можно передвигать встроенными инструментами 3ds Max, или настраивать удаление от камеры параметром Target Distance.

Свиток Show Cone позволяет выбрать отображение «конуса» — абстрактного объекта, который примерно показывает область захвата камеры. Также можно выбрать отображение линии горизонта. Горизонт можно увидеть только из вида самой камеры. Чтобы в него перейти нужно нажать клавишу «C» на клавиатуре. Чтобы выйти из нее, клавишу «P».

Что еще нужно учесть
Все описанное выше, относится к камерам с фиксированным ФР. Иногда сложно определиться с размером участка, над которым нужно установить контроль. Бывает и иная ситуация: площадь зоны наблюдения меняется, то увеличиваясь, то сокращаясь. Тут мы рекомендуем устройство с вариофокальным объективом. В нем можно самостоятельно настраивать обзор. В отдельную категорию выделяют устройства, в которых можно менять ФР и ракурс наблюдения (варьируется в до 360° в горизонтальной плоскости и до 180° в вертикальной).
Диапазон ФР, как правило, варьируется от 2,8 до 50 мм. В некоторых моделях он бывает выше. При использовании вариофокальной оптики качество изображения не ухудшается в случае приближения/отдаления. Это возможно благодаря оптическому увеличению объектива.
Если угол необходимо менять, лучше выбрать камеру с моторизированным объективом, такие обычно применяются в поворотных камерах, также это избавит от необходимости физического переноса камеры.
Остались вопросы? Обращайтесь к сотрудникам Ivideon. Мы подскажем, как выбрать фокусное расстояние камеры видеонаблюдения, определить зону, которая будет попадать в поле зрения оборудования или наоборот – подберем устройство для участка заданной площади.
Пример 3: Motion blur (Смазывание при движении).
Этот пример демонстрирует работу различных параметров для смазывания при движении.

Motion blur выкл.

Motion blur вкл.
Параметр Duration (Длительность).
Следующая сцена содержит трехкадровую анимацию движения конуса. На первом кадре конус слева. На втором кадре — он радом с боксом. На третьем кадре — конус справа:
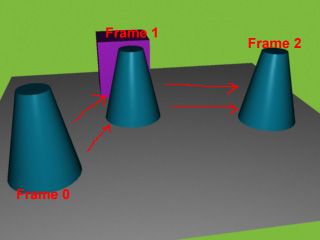
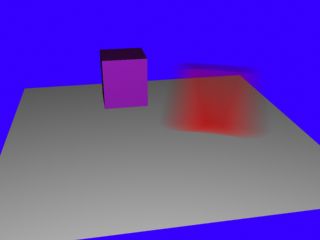
Duration 0.5 (frames)
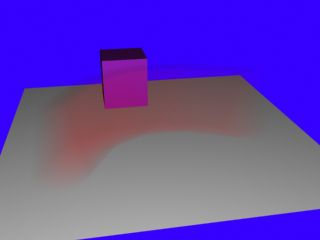
Duration 2.0 (frames)
Параметр Interval center.
Этот пример демонстрирует работу параметра Interval center. Сцена с двигающейся сферой. Здесь три последовательных кадра без смазывания при движении:



Здесь средний кадр, визуализированный со смазыванием при движении и тремя различными значениями парамтра Interval center. Параметр Duration имеет значение один кадр.

Interval center = 0.0 — середина интервала смазывания при движении соответствует положению сферы на втором кадре

Interval center = 0.5 — середина интервала находится посередине между вторым и третьим кадром

Interval center = 1.0 — середина интервала соответствует положению сферы на третьем кадре
Параметр Geometry Samples.
Следующие изображения демонстрируют параметр Geometry samples. Duration (в кадрах) имеет значение 2. Все остальные параметры такие же, как для предыдущего изображения. Чем выше установлено значение для Geometry samples, тем точнее расчет движения объекта. Однако чрезмерное увеличение этого значения приведет к долгому времени рендеринга:
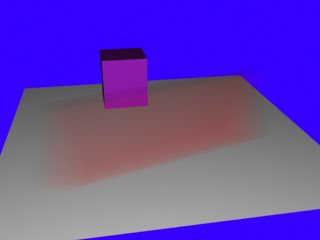
Geometry samples = 2
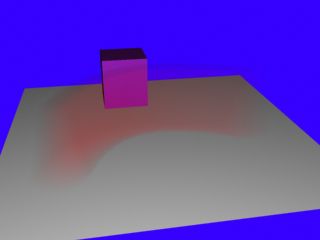
Geometry samples = 8
Параметр Geometry Samples полезенн при смазывании сложных движений, например, быстро вращающихся объектов. Это пример с разгоняющимся пропеллером аэроплана:
Geometry samples = 2
Geometry samples = 3
Geometry samples = 6
Geometry samples = 10
Заметьте, что можно управлять количеством сэмплов геометрии на уровне объекта (через диалог Object properties). Это полезно, если вам необходимо много сэмплов только для некоторых объектов в сцене (например, для колес автомобиля), при этом другие объекты (корпус автомобиля) можно делать с меньшим количеством сэмплов, сохраняя таким образом память и увеличивая скорость визуализации.
Новая встроенная функция коррекции Fisheye искажений GoPro HERO5: Linear FOV
Linear FOV также стал доступен в HERO4 Black и HERO4 Silver после обновления прошивки камеры до версии v.05.00. Его добавили, потому что этот режим становится особо полезен при съемке с дрона GoPro Karma. Разница с GoPro HERO5 Black в том, что в моделях HERO4 Linear FOV работает только в видеорежимах, для съемки фото не применяется.
Хотя GoPro рекомендует Linear FOV для аэросъемки, Вы можете использовать его в любое время для получения более классической картинки.
Вот несколько примеров того, что делает этот режим. Для начала, фотографии, снятые GoPro HERO5 Black:

Wide FOV
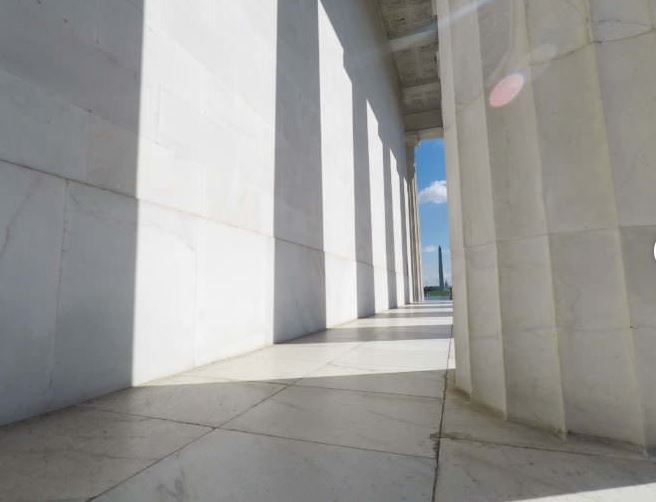
Linear FOV
Другой пример — когда горизонт находится по центру, а мелкие детали в кадре расположены далеко. В этом случае эффект будет менее заметен:

Wide FOV

Linear FOV
Еще два примера — скриншоты с видео, снятого бок о бок с GoPro HERO4 в стандартном широкоугольном режиме Wide FOV и GoPro HERO5 Black в линейном режиме Linear FOV.

Wide FOV

Linear FOV

Wide FOV

Linear FOV
What is VR FOV?
The field of optics has a well-established set of terms and conventions around FOV. VR is a different animal, and in many ways has unconventional requirements, so we tend to use the term a bit differently. For non-VR optical systems, pupil* locations are fixed and panel or sensor sizes are the defining FOV limiter for a given lens. In those cases FOV is easily described in horizontal, vertical and diagonal terms. Those measurements are derived from the edges of the sensor or panel through the pupil of the optical system. However, in VR optical systems, the pupil is the combination of the human pupil location (which includes eye relief and IPD position), the HMD lens aperture (typically not circular for ergonomic reasons), focal length of the lens, display size, and binocular relationship between the two eyes. Thus measuring VR optical FOV gets a lot more complicated. (We use the term eye relief to refer to the distance between the front of the lens and the closest point of your eye, typically the front of your cornea.)
Every HMD has a maximum possible single-eye FOV determined by its design, independent of the user. This is what people commonly talk about, try to measure, etc. But from a VR product design standpoint we are primarily concerned about what each individual user actually sees. Surveying where HMD designs were when we started designing Index, we had observed that it was common for a user to get less (even much less) than the theoretical maximum FOV due to the fit of the headset and their individual facial geometry. For example, basic trigonometry will tell you that if your eye is too far back from the lens relative to the lens’s diameter, the entire lens won’t cover a very wide angle and you can’t possibly see a big FOV. In this lens-limited situation, for HMD designs like Index which aim to provide FOV higher than 90 degrees, even a single millimeter of excess eye relief reduces your FOV by about 3 degrees.
Wearing an Index HMD, you can directly see the high sensitivity of FOV to eye relief by rolling the eye relief knob all the way back and forth and observing the large effect on FOV from the seemingly small amount of travel. Facial geometry differences between individuals can fairly easily cause the eye relief distance to vary by +/- 6mm.
Understanding the geometry of the situation gets even more complex when you think about other factors that affect your eye’s position relative to the lens. Consider what happens when your eye is looking straight ahead, then begins rotating away, moving the pupil farther away from the lens and closer to one edge. Similarly, if the hardware IPD of the headset is not adjusted correctly, that can also limit FOV. One common example is if the hardware IPD is too small, it limits the FOV toward the outside.
Fit matters as well. You might adjust the headset a little tighter or looser, or have it positioned a little off-center. All of these subtract from FOV. More complexity is introduced with prescription eye wear, which also tends to optically change the effective eye relief value. Beyond the physical uncertainties, there are additional complications on the software side, such as the offset frustums of the projection matrix and the shape of the masked render target not being circular. Those impact FOV by making it asymmetric. Also, compositor panel masking, which is software that controls stray light and chromatic fringing, is dynamic and dependent on/responsive to the re-projection system… Meaning that FOV for any modern HMD is not even completely static from frame to frame.
And all of the above is still considering FOV for only a single eye. Considering binocular FOV adds another layer of complexity, introducing stereo overlap and pushing further into the realm of individual subjective perception.
In all of the above cases taken separately, the effect might be on the order of a millimeter or two, but taken together it means that A) you need significant margin and/or adjustment built into the headset design in order to deliver your FOV to the user, and B) it is difficult (really impossible) to make a single objective, quantitative measurement of the FOV that predicts what any individual user is actually going to get. That makes us hesitant to talk about FOV using a single number, as it has never been anything close to the clarifier we’ve wanted it to be. So let’s expand on the first…
How to Change Viewmodel
Your viewmodel is your character’s hands, the gun that you’re holding, and anything else fixed in-front of the camera when in first-person mode. There are four commands commands that change the position of your viewmodel, they are outlined in the table below:
| Name | Min/Max | Description | Best Setting |
|---|---|---|---|
| viewmodel_offset_x | -2.5 to 2.5 | Changes how far right or left your gun is | viewmodel_offset_x 2.5 |
| viewmodel_offset_y | -2 to 2 | Changes how close your gun is to your character | viewmodel_offset_y -2 |
| viewmodel_offset_z | -2 to 2 | Changes how far up or down your gun is | viewmodel_offset_z -2 |
| viewmodel_fov | 54 to 68 | Changes the field of view of your viewmodel | viewmodel_fov 54 |
To change your field of view to something other than our recommended settings outlined above, simply replace the number at the end of the command with a number between the command’s «Min/Max» from the table.
How to Move Viewmodel to Left or Right (cl_righthand)
By default, your gun is on the right hand side of your screen in CS:GO. For some players, especially those that are left handed, this may not be preferable. You can move the gun to the left hand side of your screen with the following command:
cl_righthand 0
To move your gun to the right hand side of your screen, use the following console command:
cl_righthand 1
How to Change Your Field of View (FOV) with Commands
There are two types of field of view: your viewmodel’s FOV, which changes the position of your viewmodel (your hands and gun in first person mode) and your camera’s FOV, which changes how zoomed in and out your camera is. Only your viewmodel’s FOV can be changed in servers without cheats (matchmaking, etc). To change your camera’s FOV, you need to be in a server with sv_cheats 1.
How to Change Viewmodel FOV
Your viewmodel’s field of view in CS:GO can be set to a value between 54 and 68. To set it to 68, its maximum value, type the following command into the developer console:
viewmodel_fov 68
To set your viewmodel’s field of view to 54, which is its lowest possible value, use the following command:
viewmodel_fov 54
Change 54 or 68 to your desired FOV (must be between 54 and 68), it might take some playing around with to get your most preferable field of view.
How to Change Camera FOV (sv_cheats)
Changing the field of view your camera has can only be done on a server with sv_cheats enabled. You can enable sv_cheats by typing the following command into the console:
sv_cheats 1
After enabling sv_cheats, you can change your field of view by replacing NUMBER in the below command with the FOV you wish to set (default is 90):
fov_cs_debug NUMBER
Since the default FOV for CS:GO is 90, the below command would make your field of view larger by setting it to 120 (meaning you can see more in your camera):
fov_cs_debug 120
And this command would make your FOV smaller by setting it to 50 (meaning you’d be able to see less than usually:
fov_cs_debug 50
Советы по выбору
Выбор угла обзора определяется задачами, которые ставят перед камерой. Если необходимо вести наблюдение за территорией большой площади, не выделяя конкретный объект, подойдет устройство с объективом 2,8-3,6 мм. Оптимальным считается угол в диапазоне от 70 до 140°.
Угол в 60° близок к углу обзора глаза человека. Такое значение считается средним. Устройства могут передать детализированную картинку при расположении объекта на расстоянии до 10 м.
Длиннофокусный объектив с обзором до 30° подходит для наблюдения за объектами, которые отдалены от пункта контроля на 20–70 м.
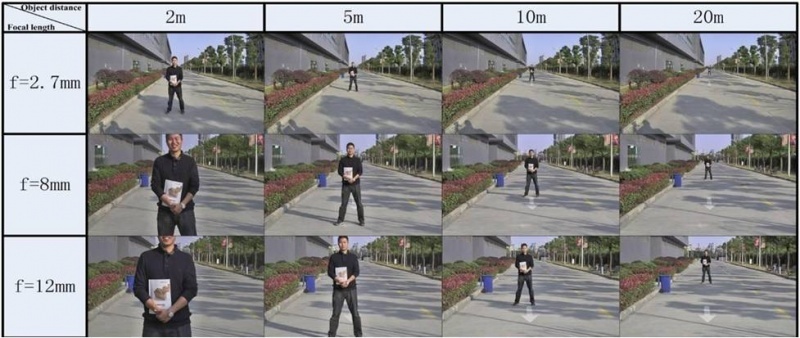
Зная размер матрицы, вычисляют ФР объектива по таким формулам:
FoV и с чем его едят
FoV (поле зрения) — это, вероятно, штука, с которой большинство игроков шутанов знакомы: оно контролирует, по сути, то, что вы видите на экране и влияет на восприятие расстояния, размера и скорости игроками.
Мы меняем FoV во время игры, уменьшая его при наведении, что создаёт эффект зума, и слегка увеличивая его при спринте и броске, чтобы создать ощущение быстрого движения. В то же время (особенно большой) FoV может деформировать объекты определенным образом и влияет на производительность, поскольку на экране появляется больше объектов.

FoV 60.

FoV 90. Больше окружения / тяжелее рендеринг.

FoV 120. Ещё больше вещей на экране / ещё больше рендерить
Как раз по причине нагрузки на отрисовку консоли лочат этот параметр, чтобы обеспечить стабильный fps. На ПК у нас обычно полный контроль над этой настройкой (в разумных пределах, безусловно).
Как может происходить деформация объектов? Например, так:
Наибольшие деформации происходят на ближайших к камере объектах — руке игрока и оружии:
Мы определенно хотим дать игрокам возможность выбрать наиболее подходящий для них вариант, но мы не тратим сотни часов на полировку вещей, которые легко поломать!
Другая проблема заключается в том, как выглядит оружие, когда игрок целится. Мы изменяем угол поля зрения камеры, чтобы получить относительный зум эффект. При сверхвысоких или сверхнизких значениях FoV оружие выглядит хреново — либо слишком большая часть оружия торчит на экране, либо наоборот.

ADS in FoV 60. Огромное оружие, нет рук.

ADS in FoV 120. До коликов маленькая пушка, но гигантские руки.

ADS in FoV 60, как надо.

ADS in FoV 120, как надо.
К тому же, благодаря возможности у игрока выбрать положение перекрестия (в центре или пониже), изменение поля зрения может полностью нарушить перспективу. Перекрестие может быть направлено в голову врага, но сам пистолет будет нацелен в живот.
Решение всех этих проблем, к примеру, фиксация FOV для модели оружия и игрока на постоянном значении при этом оставляя FoV переменным, довольно простое на бумаге и намного сложнее в реальности. Нам потребовалось некоторое время, чтобы приготовить это правильно.
Первым шагом было внесение изменений в исходный код Unreal Engine, чтобы мы могли явно выбирать, хотим ли мы рендерить какую-либо модель в FoV камеры или кастомно. Затем мы немного поэкспериментировали с углом и остановились на магическом числе 77, чтобы Jakub, аниматор всех наших пушек, мог расположить их и сделать анимации, которые в конечном итоге выглядели бы точно так же, как и в его программном обеспечении.
Затем добавили щепотку матана, чтобы вращать камеру в зависимости от положения перекрестия на экране. Это позволило модели пистолета вписаться в UI; в противном случае всё ощущались бы как-то так.
Так всё и работало…пока мы не получили этот великолепный 21:9 экран и не заметили, что рендеринг оружий сломан.

Не то чтобы это было полной катастрофой, но мы хотели сделать эту часть игры идеальной. Поэтому я и изменил нашу залоченную FoV, сделал вертикальной вместо горизонтальной, и это решило проблему раз и навсегда. Не стесняйтесь спрашивать подробности в Твиттере.
Небольшое дополнение от Каспера в Твиттере.

Правильное 21: 9. Пистолет выглядит хорошо, видны руки.
В конце концов, прямо сейчас у парней полный контроль над тем, как выглядят пушки в игре, что в итоге позволит играть так, как нам удобно: