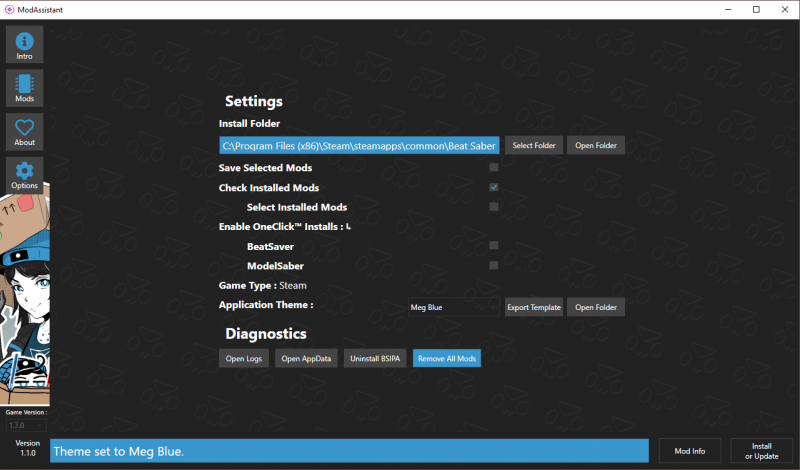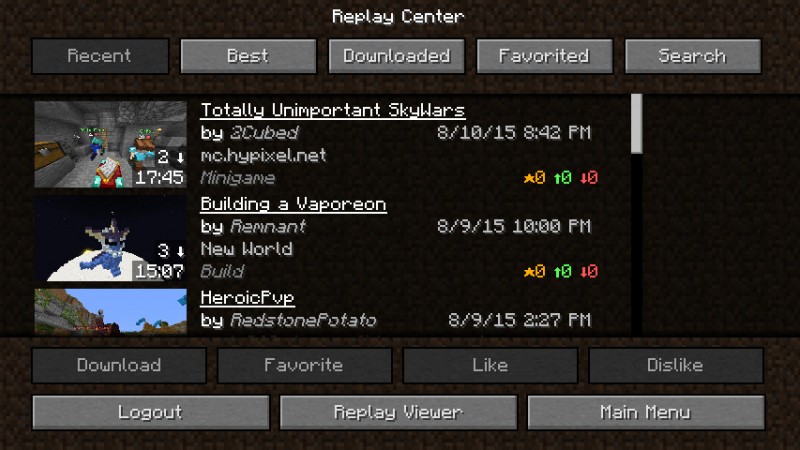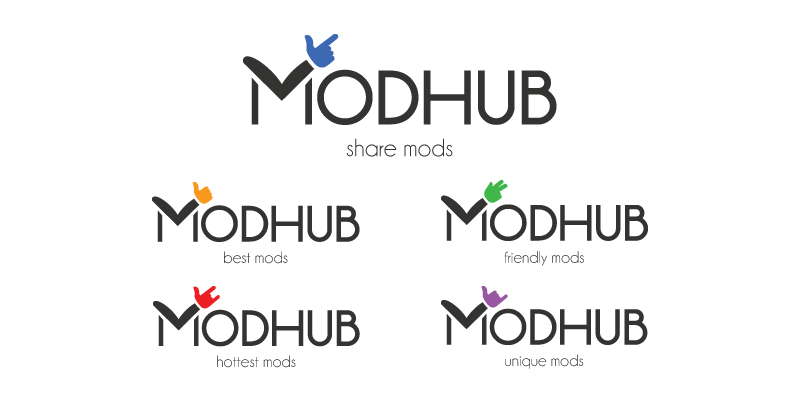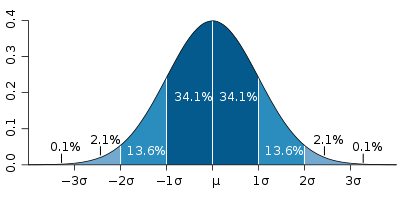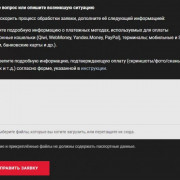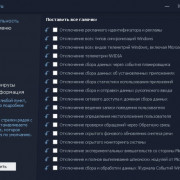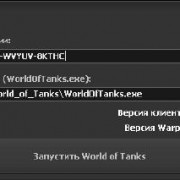You got connection problem
Содержание:
How to install games

- Go to the ALL GAMES tab and select a game you are interested in.
- Select the region, language, client type, and installation folder.Keep an eye on the disk space required information under the installation folder.
- Read and accept EULA, then click INSTALL.
- The game will start downloading.If you run another game via Game Center, the download process will be paused. You can manually resume the download from the app, otherwise the download will continue when you exit the current game.
- When the download is completed, you’ll get a pop-up message on your computer from the Game Center app. Click PLAY and welcome to the battlefield!
You can always pause the game download or update manually and resume at your own convenience.
Want to change a language or install an additional game client in another region? Go to the Game Settings menu — and there you have it.

Импортирование игр
1.Скачайте и установите Game Center.
2.После установки приложение автоматически запустится и начнёт искать уже установленные игры Wargaming на вашем компьютере. Если они будут найдены, Game Center предложит добавить их и обновить.
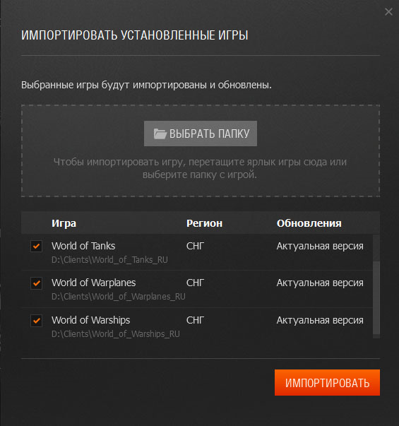
3.Если приложение не сможет найти установленные игры, укажите их расположение самостоятельно, перетащив ярлык с игрой Wargaming в соответствующую область, или используйте функцию Выбрать папку.
4.Когда все интересующие вас установленные игры будут найдены и появятся в списке, отметьте галочками те, которые вы хотите добавить в Game Center, и нажмите Импортировать.
Не импортируйте игры в следующих случаях:
Если вы установили Game Center, но не планируете его использовать.
Если у вас установлена какая-то игра Wargaming, но вы давно в неё не заходили и не обновляли её, однако иногда просматриваете записи боёв. Как только вы импортируете игру в Game Center, она автоматически обновится — и вы не сможете просматривать реплеи, созданные в старой версии.
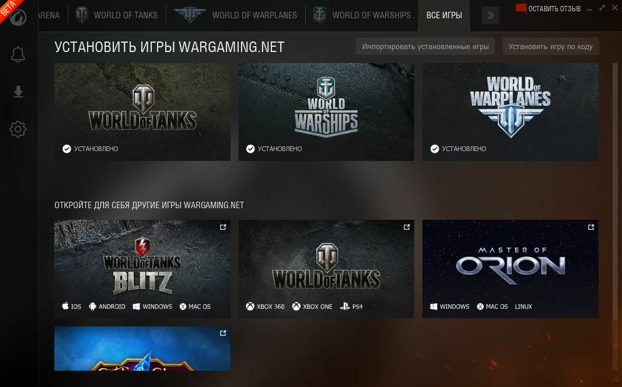
1.Появится сообщение об успешном импорте выбранных игр. Также вам предложат включить автоматическое обновление установленных игр. Сделайте выбор и нажмите Готово.
2.После импорта игры появятся в Game Center в виде вкладок с соответствующими значками и названиями, а также с пометкой «Новое».
Настройки Game Center
Помимо вкладок с играми в Game Center есть панель оповещений и настроек.
1.Нажмите на иконку WG, чтобы ознакомиться с информацией о приложении Game Center и полезными ссылками.
2.Нажав на кнопку уведомлений (в виде колокольчика), вы увидите список совершённых обновлений и изменений с момента запуска приложения.
3.Кнопка Очередь процессов открывает список задач, которые выполняются в данный момент или ожидают выполнения в очереди.
4.Кнопка настроек в виде шестерёнки открывает меню настроек Game Center.
Меню настроек
1.На вкладке «Общие» вы можете выбрать:
- язык интерфейса Game Center;
- запускать ли Game Center при включении компьютера.
2.На вкладке «Обновления» вы можете изменить настройки обновления игр:
- активировать или отключить автоматическое обновление игр;
- включить или отключить загрузку предварительных обновлений;
- установить скорость загрузки и раздачи обновлений.
3.На вкладке «Соединения» вы можете изменить порт для входящих соединений (по умолчанию 6881).
4.Чтобы применить или отменить изменения, нажмите Сохранить или Отменить соответственно.
Дополнительные возможности
Во вкладке «Все игры» вы всегда можете ознакомиться со всеми выпущенными играми Wargaming.
В поле «Установить игры Wargaming.net» перечислены игры, которые можно установить с помощью Game Center. При этом уже установленные игры помечены галочкой «Установлено».
В поле «Откройте для себя другие игры Wargaming.net» можно узнать о других проектах нашей компании (как правило, здесь отображаются игры, выпущенные для консолей или смартфонов, поэтому игры из этого поля нельзя запустить на компьютере и установить через Game Center).
Кнопка Импортировать установленные игры позволит вам добавить уже имеющиеся на компьютере игры Wargaming в Game Center.
Кнопка Установить игру по коду поможет добавить игру Wargaming, которой нет в общем списке, используя её идентификационный номер.
Работа в фоновом режиме
Приложение Game Center может работать в фоновом режиме: при закрытии окна программа будет свёрнута в трей (правый нижний угол экрана).
Из трея вы можете заново открыть окно Game Center, запустить установленные игры или выйти из Game Center.
Game Center Overview

- Multi-login option. Log in to the game from different Wargaming.net accounts and quickly switch between them — nothing limits your gaming freedom and flexibility.
- Update awareness. With Wargaming.net Game Center you’ll never miss out on any important game or app updates.
- Manageable updates. Queue up, pause, or even cancel game installations and updates at your convenience.
- Total control. With Game Center you can initiate hassle-free automatic updates for installed games. You can also manually set the download speed and distribution of updates to lower the load on your Internet connection.For more information, check out How to use Game Center settings.
- Timely assistance. Any technical issues you encounter can be sent straight to Game Center Support, in the meantime check out the Useful Information section for frequently asked questions.
Overview

- Multi-login option. Log in to the game from different Wargaming.net accounts and switch between them.
- Update awareness. You’ll never miss out on any important game or app updates.
- Manageable updates. Queue, pause, or even cancel game installations and updates.
- Total control. You can initiate automatic updates for installed games. You can also manually set the download speed and distribution of updates to lessen the load on your Internet connection.
- Timely assistance. Any technical issues you encounter can be sent to Game Center Support.
How to use multi-login
If you’re new to the Wargaming universe, create an account to get started.

- Click in the top left corner of the app.
- Select your region and enter your login details.
- Click .
Adding an Account

- Log in to your account and click your Profile in the top left corner of the app.
- Click at the bottom of the Profile panel.
- Select a different region (if necessary) and enter your credentials.
- Click .
To switch between various accounts, click your Profile and select the account from the list. If you do not want to enter your password every time you switch accounts, select .
How to install games

- Go to the tab and select a game.
- Select the region, language, client type, and installation folder.
- Read and accept EULA, then click .
- The game will start downloading.
- When the download is completed, you’ll get a pop-up message.
- Click .
You can pause the game download or update it manually and resume at your own convenience.
How to change the language or install an additional game client from another region
Go to the Game Settings menu:

How to import games
You can import Wargaming titles already installed on your computer:

- Go to the tab.
- Select in the top right corner. The app will search for games currently installed.
- If Game Center doesn’t find a game, click . Find the game folder and click .
- Click to verify imported games.
How to select a WoT server before entering the Garage
By default, the Game Center selects a game server with optimal ping and capacity. You can change this by entering and activating the server choice option:

How the Game Center utilizes PC resources
By default, the Game Center runs in the background and minimized in your system tray. The installation of updates and imports utilizes minimal PC resources.
If you want to speed up the installation process, you can enable during installation options (Game Center Settings > Updates). Alternatively, you can select an option to save resources while downloading and installing game updates.

How Game Center utilizes PC resources
By default, the Wargaming.net Game Center runs in the background and minimized in your system tray. During installation, updates, or imports, WGC utilizes minimum PC resources, so you can use your computer to its full capacity while Game Center runs in the background.
If you want to speed up the installation process, you can enable the Use all computer resources during installation option (Game Center Settings > Updates). This will allow Game Center to use up resources that may be in use by other processes, which may lead to a decrease in their performance. But the games will be installed and updated faster.
Alternatively, you can select an option to save resources while downloading and installing game updates. This way, Game Center will perform updates slower, but free up your internet connection and system resources for your convenience.

When a game is launched from Game Center, the app stops checking for updates and notifications. The CPU and network load are negligible (~0%).