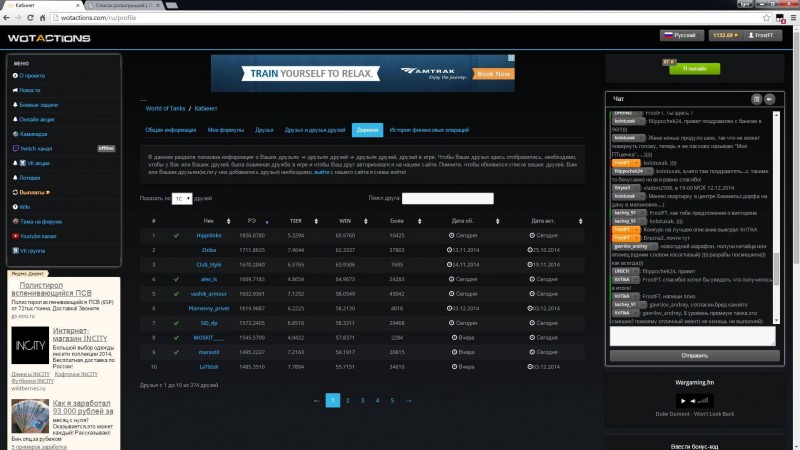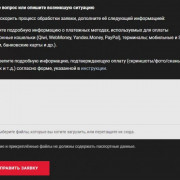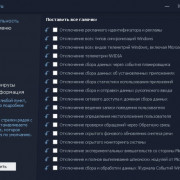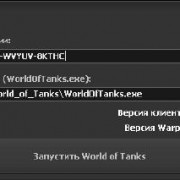Что делать если вирус не пускает на сайт антивируса
Содержание:
- Что делать, если не могу зайти в ВК
- Не получается зайти на свою страницу во «ВКонтакте»
- Ошибка при входе на сайт YouTube
- Неправильная конфигурация host файла
- После прошивки телефона не могу войти в аккаунт Гугл и создать новый
- Причины почему не заходит в ВК и их решение
- 7 способов повысить посещаемость сайта, с которыми справится каждый
- Почему я не могу зайти на tplinkwifi.net?
Что делать, если не могу зайти в ВК
Всё сделал правильно, так почему я не могу войти в ВК? В следующем разделе разберём варианты действий в 6 распространённых ситуациях.
Проверка файла host
При попытке входа загружается подозрительно похожая на главную сайта Вконтакте страница, а при вводе данных требуют отправить смс на прилагающийся номер? Появилось сообщение о блокировке ВК? Скорее всего, файл host на компьютере был изменён и нуждается в проверке.
На картинке, расположенной ниже, четко видно, где искать hosts. Прилагаем путь в текстовом формате – C:\Windows\System32\drivers\etc.
Если файл отсутствует, возможно, он скрыт. Как отобразить скрытые файлы для Windows XP, Windows 7 и 8 рассказано на рисунке.
После отображения файла откройте его через Блокнот.
Удалите оттуда всё, кроме строки 127.0.0.1 localhost.
Сохранитесь. При получении отказа доступа, закройте файл и кликните правой кнопкой мышки. «Свойства»/«Безопасность»/Изменить. Добавьте в список пользователей, расставив галочки, где нужно. Готово, изменяйте hosts
Отредактируйте файл в соответствие с указанными выше правками и сохраните.
ВНИМАНИЕ! После сохранения файла верните настройки безопасности в исходные позиции.
Перезагрузите ПК и попробуйте снова зайти в ВК.
Если всё выполнили правильно, сайт должен заработать. Пройдя авторизацию, смените пароль на более сложный.
Вредоносные программы
Под вредоносными программами подразумеваются не только те, что пытаются украсть вашу личную информацию или обманом заставить оплатить смс для входа. Иногда в эту категорию попадает и антивирусное ПО, запрещающее доступ к сайту, плагины и расширения.
- Чтобы проверить эту гипотезу, отключите на пару минут защитные экраны, и запустите Вконтакте.
- Удалось авторизоваться – проблема обнаружена.
- Решение следующее: расширьте список сайтов-исключений, чтобы действие антивируса не распространялось на протоколы ВК.
Вирусы
А стоит ли у вас антивирусное ПО? А не пора ли его обновлять? Обеспечивает ли оно должную защиту? Такие вопросы стоит себе задать, если возникли проблемы с социальной сетью Вконтакте. Обновите антивирус до последней версии, прогоните через него компьютер и оцените результат. Нашлись заражённые файлы? В карантин или удаляйте.
Лучше всего пользоваться лицензионным программным обеспечением: качество выше – проблем меньше.
Интернет не работает
Открыли браузер, чтобы зайти в любимую социальную сеть, а та не работает? А работают ли другие ресурсы? Вбейте в адресную строку любой запрос и посмотрите, есть ли соединение с Интернетом. Возможно, вы просто забыли пополниться.
Стоит обратить внимание на дату и время сети (на это укажет браузер при запуске): если стоят неправильные дата и время, Интернет работать не будет. Если не работает сайт Вконтакте, попробуйте авторизоваться с другого браузера
Если страничка запустилась, и авторизация прошла успешно, дело в используемом обозревателе. Обновите до последней версии или переустановите
Если не работает сайт Вконтакте, попробуйте авторизоваться с другого браузера. Если страничка запустилась, и авторизация прошла успешно, дело в используемом обозревателе. Обновите до последней версии или переустановите.
Очистка кэша
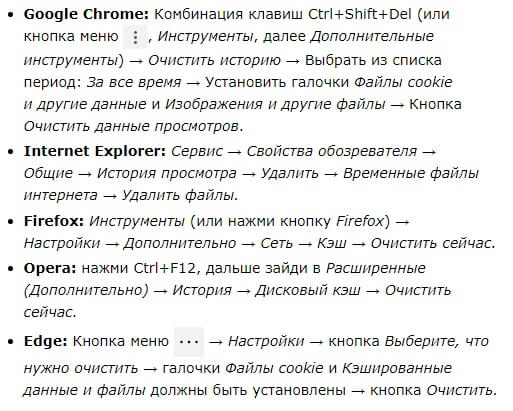
Избавьтесь от кэша и временных файлов (cookies): они могут влиять на работу сайта. Делается это в настройках браузера. Путь для каждого просмотрщика разный, но смысл один: в Настройках есть нужная кнопка. Далее представлены варианты для Google Chrome, Opera, Edge, Internet Explorer и Mozilla Firefox.
Восстановление
Забыли пароль? Временно заблокировали страницу? Специально удалили, а теперь передумали? Придётся восстанавливать доступ к страничке в социальной сети ВКонтакте.
Перейдите на главную страницу, где помимо строчек для ввода логина и пароля будет строка «Забыли пароль», которая автоматически перенесёт вас во вкладку для восстановления.

- Пользователю предлагают ввести адрес электронной почты или номер мобильного, к которым привязана страница. Возможно, придётся ввести свою фамилию, подтвердить, что восстановить нужно указанную страницу и ввести парочку капч.
- На номер телефона для подтверждения действия придёт смска с кодом – введите его в пустое поле.
- Поскольку Вконтакте не даст использовать старый скомпрометированный пароль, задайте новый, повторите.
- Попробуйте войти на страницу, уже с новым паролем.
Не получается зайти на свою страницу во «ВКонтакте»
Если сайт или приложение «ВКонтакте» работает, но у вас не получается зайти на личную страницу, то причину следует искать в учётных данных. Распространённая ситуация — ввод неверного логина или пароля, хотя вам кажется, что вы все делаете правильно.
Прежде чем восстанавливать доступ, проверьте правильность ввода регистрационных данных:
- Попробуйте в поле «Логин» вместо телефона указать e-mail и наоборот.
- Убедитесь, что вы пытаетесь зайти в тот аккаунт, который нужен, и не перепутали учётные данные (случается, что пользователи ВК заводят несколько аккаунтов и забывают про это). Хотя на один номер телефона во «ВКонтакте» можно зарегистрировать только одну страницу. Если вы создали новый аккаунт с тем же номером, то он будет автоматически отвязан от старого профиля, так что восстановить к нему доступ не получится.
- Убедитесь, что на клавиатуре выключен режим Caps Lock. Он делает все буквы заглавными. Включить и отключить Caps Lock можно нажатием одноимённой клавиши.
- Проверьте языковую раскладку клавиатуры. Нажмите на значок выбора языка и вручную отметьте ту раскладку для ввода логина и пароля, которую вы использовали при регистрации.
- Наберите пароль в любом текстовом редакторе, чтобы видеть все символы. Это поможет оценить правильность ввода. Затем скопируйте его в строку пароля на сайте. При выделении для копирования следите за тем, чтобы к символам не добавился пробел.
- Если при наборе логина и пароля вы видите, что некоторые буквы и символы не пропечатываются, например, из-за залипания клавиш, воспользуйтесь экранной клавиатурой. Чтобы запустить её на Windows 10, нажмите сочетание клавиш Win+U и выберите пункт «Включить экранную клавиатуру». Приложение также доступно в меню «Пуск» в разделе «Специальные возможности».
После сохранения изменений используйте для входа тот пароль, который вы указали во время процедуры восстановления доступа.
Если к аккаунту не привязана электронная почта, то порядок восстановления пароля будет отличаться. Первые 4 шага остаются прежними: вам нужно указать номер телефона, пройти капчу, вписать фамилию и ответить, правильный ли аккаунт нашёл мастер восстановления. После нажатия на кнопку «Да, это нужная страница» порядок меняется:
- Появится вопрос, есть ли устройства, на которых выполнен вход на эту страницу. Если вы нажмёте «Да, есть», то код для восстановления доступа будет отправлен в личные сообщения вашей страницы. Это удобно, если вы забыли пароль, но остались авторизованными, например, в приложении на телефоне. Если проверить личные сообщения невозможно, нажмите «Нет».
- Мастер восстановления предложит отправить код на номер телефона, на который зарегистрирована страница. Нажмите «Получить код».
- Введите в строку код подтверждения, полученный в SMS. Если сообщение не пришло, запросите его повторную отправку.
- После ввода кода подтверждения откроется страница изменения учётных данных. Укажите новый пароль и сохраните изменения.
Непростая ситуация для восстановления доступа — если вы не помните номер телефона или не можете им воспользоваться (например, потеряли симку). В таком случае придётся подтверждать личность, чтобы вернуть контроль над страницей. Это не получится сделать, если на странице нет фотографий, позволяющих вас идентифицировать.
После отправки фотографий модераторы «ВКонтакте» проверят вашу личность. Обработка запроса может занять несколько дней, точные сроки соцсеть не указывает. При подтверждении права на доступ к странице будет привязан номер телефона, указанный вами в качестве доступного, после чего вы сможете без проблем задать пароль. В официальном приложении «ВКонтакте» на Android и iOS восстановление доступа выполняется аналогичным образом.
Если аккаунт был взломан, то вернуть контроль над ним также поможет процедура восстановления. Изменив пароль, вы избавитесь от несанкционированного использования вашей страницы злоумышленниками.
Если же страницу заблокировали администраторы сервиса, то при попытке зайти на неё вы увидите сообщение о причине и сроке блокировки. Вернуть доступ к аккаунту раньше указанной даты не получится. После истечения срока блокировка будет снята автоматически.
Ошибка при входе на сайт YouTube
Действия пользователя зависят от устройства, где имеет место сбой Ютуб. Рассмотрим ситуации отдельно для смартфона и ПК.
Ошибки при входе на телефоне
Сегодня многие пользуются сервисом YouTube на телефоне и нередко сталкиваются с ошибкой при входе.
Если проблема произошла в приложении, сделайте следующие шаги:
- Отключите режим полета, если он активирован. Включение опции может блокировать подключение к Интернету. Иногда ее деактивация дает результаты, и человек успешно входит на сайт.
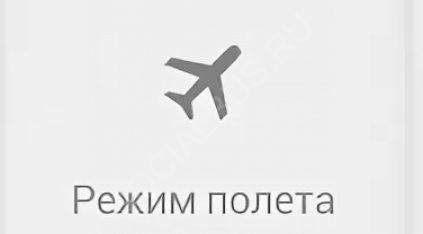
- Подключитесь к другой сети. Ошибка при входе в Ютуб может появляться из-за сбоев в работе Интернета. Попробуйте соединиться с 3G, LTE или Wi-Fi. Используйте разные варианты, чтобы правильно определить причину.
- Перезагрузите приложение и смартфон. Иногда сбои в работе YouTube обусловлены проблемой с программой. Если вам не удается в нее войти, попробуйте перезапуск софта и телефона.
- Обновите приложение и смартфон. Пользователи часто жалуются, мол, не могу открыть Ютуб. При этом они делают ошибки и идут на кардинальные меры, вплоть до сброса настроек. Это ошибка, ведь во многих случаях проблема решается просто — путем обновления ПО на смартфоне и самого софта.
- Попробуйте зайти через время. Если не удается войти в YouTube с телефона, попробуйте осуществить вход через некоторое время. Возможно, проблема устранится сама по себе. А здесь мы расскажем, что делать если не открывается видео.
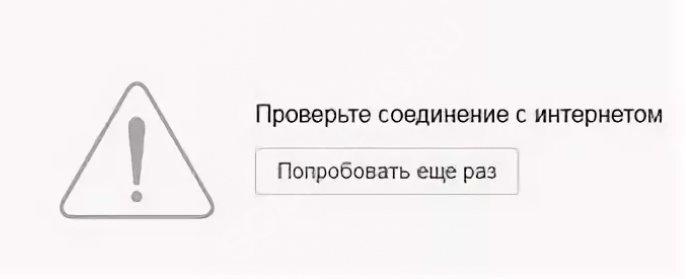
Иногда не удается зайти непосредственно на сайт YouTube. Попробуйте сделать следующие шаги:
- Обновите страницу в веб-проводнике. При очередной загрузке ошибки, которые привели к сбоям в работе, могут исчезнуть.
- Закройте лишние вкладки. Иногда люди жалуются, мол, не могу попасть на Ютуб. В таких обстоятельствах необходимо убедиться в возможности подключения к другим сайтам. Иногда браузер не открывает страницу из-за большого числа активных вкладок. Закройте их и попробуйте выполнить вход в YouTube еще раз.
- Отключите режим полета. Здесь действует тот же принцип, что рассмотрен выше.
- Убедитесь в наличии Интернета. Попробуйте подключиться к другой сети, а после совершите вход на YouTube.
- Перезапустите веб-проводник и смартфон. Один из ответов на вопрос, почему я не могу зайти в Ютуб — сбои в работе браузера или мобильного устройства. Перезагрузка приложения или телефона часто устраняет проблему и позволяет осуществить вход в YouTube.
- Попробуйте войти на ресурс на другом устройстве. Если проблема возникла на стороне сервера, трудности со входом в Ютуб будут на всех девайсах. В таком случае необходимо подождать.
При анализе причин, почему не могу войти на YouTube, нельзя отметать негативное действие вирусов. На всякий случай установите антивирусное ПО и проверьте систему смартфона на факт вредоносных программ.
Ошибки при входе на ПК
Трудности входа иногда возникают при попытке посетить YouTube с компьютера. Причины почти идентичны тому, что в случае с телефоном, но имеются нюансы. Выделим основные шаги, которые нужно реализовать для достижения цели:
- Обновите страницу. Если возникают ошибки при входе в YouTube, начните с простого — перезагрузите страницу. Возможно, на сервере были временные сбои, которые не дали подключиться с первого раза.
- Закройте лишние вкладки. Если в веб-проводнике открыто много сайтов, это загружает ОЗУ и приводит к использованию имеющегося трафика. В результате вход на YouTube становится невозможным, или сайт грузится очень медленно.
- Перезагрузите оборудование. Для возобновления нормальной работы запустите заново роутер, веб-проводник или ПК. Эти действия можно сделать поочередно или одновременно. Последний вариант более эффективен, ведь позволяет сразу устранить ошибки.
- Обновите веб-проводник до последней версии. Одна из причин, почему не заходит в Ютуб — конфликты сервера с устаревшим обеспечением браузера. Попробуйте обновить проводник и убедитесь, что ошибка ушла.
- Замените браузер. Как вариант, можно совершить вход через другой веб-проводник. Возможно, ошибка исчезнет.

Если вы пользуйтесь Гугл Хром, и у вас установлено расширение Ютуб Флеш Видео Плеер версии 57, деинсталлируйте его. После таких действий ошибка иногда уходит и можно совершить вход в YouTube.
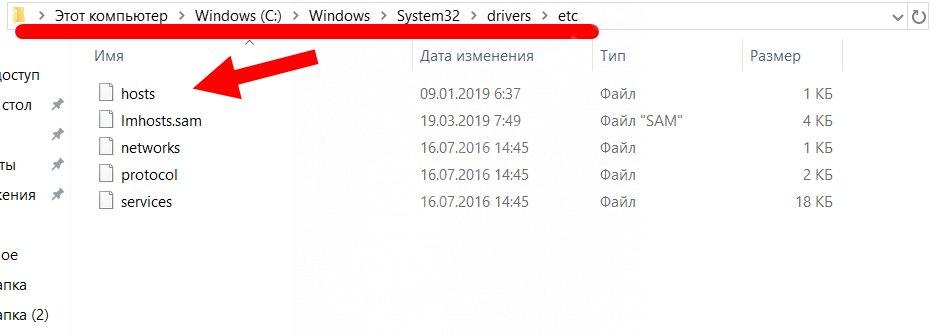
Неправильная конфигурация host файла
Также причиной того, почему могут не открываться страницы интернет-ресурсов, может быть неправильная конфигурация файла host. Это ситуация маловероятна, но все же стоит проверить. Файл host предназначен для записи доменных имен сайтов и их IP адреса, но как правило он пуст и все запросы отправляет на сервер DNS. Иногда возникают ситуации, когда вредоносная программа записывает некоторые параметры и браузер становится неработоспособным.
Чтобы проверить конфигурацию файла нужно перейти в системную папку Windows на диске C. Далее System32\drivers\etc и открыть блокнотом host. Как правило, он имеет стандартное содержание как показано на рисунке: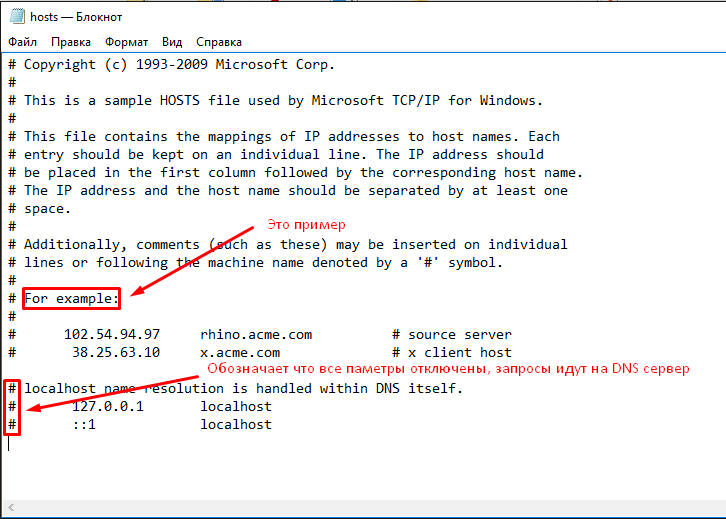
В случае если, после описания localhost (127.0.0.1) присутствуют строки с информацией о каких-либо сайтах и их доменных именах, при этом слеш не стоит напротив этих данных, то скорее всего браузер не работает должным образом из-за них. Чтобы исправить эту ситуацию, нужно просто удалить эти строки и сохранить изменения в файле. После необходимо перезагрузить компьютер и повторить попытку просмотра веб-страниц.
Ситуация, когда компьютер подключен к сети, но при этом сайты недоступны для пользователя встречается часто. На первом месте это проблема, вызванная сбоями на стороне провайдера, когда сервера DNS не работают. Второе по частотности, когда сайты интернет ресурсов недоступны, это воздействия вредоносных программ. В этом случае рекомендуется иметь хорошее антивирусное обеспечение и чаще проводить профилактику по обнаружению вирусов.
После прошивки телефона не могу войти в аккаунт Гугл и создать новый
Проблемы со входом после смены прошивки встречаются достаточно часто. Вероятно, причина скрывается в самой версии установленного Андроид. Попробуйте установить другую прошивку, возможно это решит неисправность. Производители телефонов не рекомендуют пользоваться пиратскими прошивками. Устанавливая не стандартную версию операционки, вы рискуете столкнуться с некоторыми проблемами.
Если смена прошивки не принесла результата, и авторизация в профиле все равно сопровождается ошибкой, то пишите обращение в службу поддержки. Также это решение станет выходом, если не входит в аккаунт Гугл на Андроид после обновления.
Причины почему не заходит в ВК и их решение
1. Сайт ВКонтакте недоступен из-за вируса
Это одна из самых распространенных причин недоступности сайта вк, так как, его очень любят злоумышленники. Первое, что следует сделать, это проверить компьютер на заражение, для этого, например вы можете скачать dr.web cureit и проверить им систему. Если вирусы будут найдены, программа незамедлительно от них избавится.
Проблема в файле HOSTS
Если после удаления вирусов сайт все еще не работает, то скорее всего он изменил файл HOSTS, который располагается по адресу c:\windows\system32\drivers\etc.
Пройдите по этому адресу и откройте этот файл в каком-либо текстовом редакторе, можно в «Блокноте». Чтобы сделать это, запустите нужный текстовый редактор, в нашем случае блокнот и просто перетащите в его окно файл HOSTS. Также, это можно сделать кликнув мышкой по файлу (правой кнопкой), и выбрать пункт «Открыть с помощью», система предложит список программ из которого необходимо выбрать какой-нибудь текстовый редактор.
Открыв файл, убедитесь, что в нем лишних строчек, кроме «127.0.0.1 localhost» (без кавычек), если такие присутствуют, например «131.179.113.143 vk.com», то незамедлительно удалите их и сохраните файл.
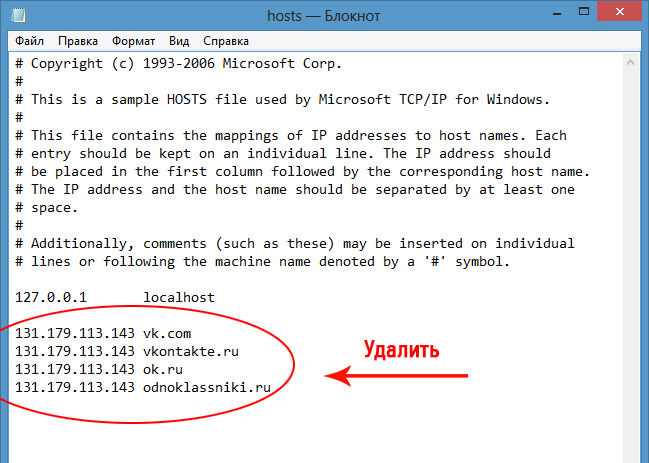
Кликните для увеличения
Если система выдает при сохранении ошибку, и не дает сохранить файл, то нужно изменить настройки доступа самого файла.
Откройте «Свойства» этого файла, для этого, кликните по нему мышкой (правой кнопкой) и перейдите по соответствующему пункту в открывшемся контекстном меню. На первой же вкладке «Общие» снимите галочку с пункта «Только чтение» в разделе «Атрибуты». Далее перейдите на вкладку «Безопасность» по кнопке «Изменить» (смотрите картинку).
Кликните для увеличения
Кликните для увеличения
Далее, выберите нужную группу пользователей, ту под которой вы сидите и поставьте галочку напротив пункта «Полный доступ» в колонке «Разрешить» (смотрите картинку). После этого примените настройки, теперь файл HOSTS можно отредактировать и сохранить.
Кликните для увеличения
После всех проделанных действий — сайт ВКонтакте должен начать работать.
Проблема во вредоносных расширениях браузеров
Если с файлом HOSTS все в порядке, но в ВК так и не получается зайти или вас перекидывает на другой сайт, а, например, с телефона все работает нормально, то скорее всего причина кроется в вредоносных расширениях. Откройте раздел расширений своего браузера и проверьте нет ли там дополнений, которые вы не устанавливали, также не лишним будет почистить кэш и куки. Во всех подробностях, как это сделать для различных браузеров я описал в статье — как удалить sweet page.
2. При входе в Вконтакте требуют отправить смс
Никогда и ни при никаких условиях не отправляйте никакие смс — это обман. В первую очередь ознакомьтесь с содержимым адресной строки браузера, там должен быть адрес — vk.com и никакой другой. Если вы видите там, что-то другое, например, vkonlakte.ru — то это абсолютно другой мошеннический сайт.
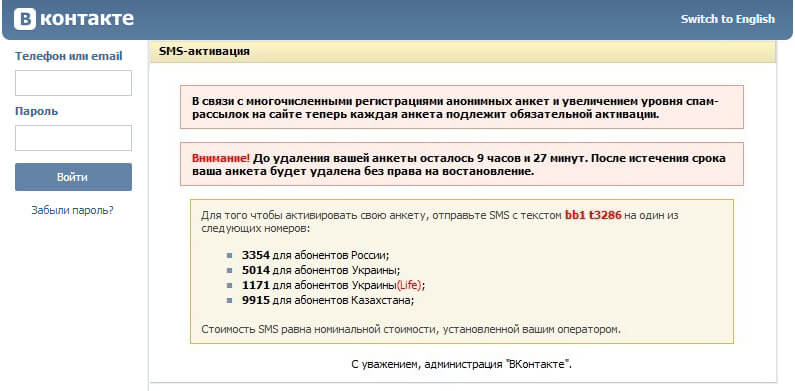
Пример того, как может выглядеть такой сайт
Если при вводе адреса vk.com вас перебрасывает на другую страницу или до сих пор красуется сообщение с просьбой отправить смс, то, как ни странно, это может быть вызвано вирусом (читайте первый пункт). Именно такие вирусы и изменяют файл HOSTS, чтобы перенаправить вас на сайт, который довольно похож на ВКонтакте и на котором требуется отправить платное смс.
3. Не подходит логин и пароль в ВК
Первым делом проверьте правильно ли вы их вводите, правильная ли выбрана при этом раскладка клавиатуры и не нажат ли «Caps Lock». Если все вводится верно, но зайти, как и прежде не получается, то вероятнее всего вас взломали и чтобы войти на сайт потребуется восстановить к нему доступ.
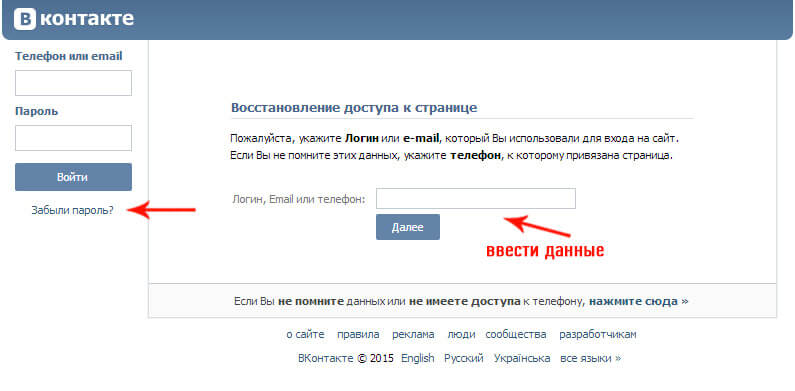
Куда вводить данные
7 способов повысить посещаемость сайта, с которыми справится каждый
Раскрутка сайта — это всегда комплексная работа, так как поисковые системы оценивают сайты тоже комплексно. И вот над чем нужно начать работать в первую очередь.
1. Пишите статьи на востребованные темы
Даже если у вас отличные писательские способности, это не очень поможет, если вы пишете на темы, которые, кроме вас, интересны единицам.
Суть в том, что поиск может привести на страницы сайта людей только в том случае, если совпадают два условия:
- пользователи ищут конкретную информацию по определённому запросу;
- на странице сайта эта информация есть.
Если удовлетворяется только одно условие, этого недостаточно. Если вы пишете об особенностях выращивания лиан в климатических условиях средней полосы РФ, информация может быть и полезной, но переходов с поиска всё равно не будет, так как никто подобное не ищет.
Проверить поисковые запросы на определённую тему можно при помощи специальных сервисов, которых довольно много
Рекомендую обратить внимание на Ubersuggest для статистики по Google и Wordstat для статистики по «Яндексу». Просто вбиваем ключевую фразу в строку для анализа и получаем информацию
 Статистика запросов по ключевой фразе
Статистика запросов по ключевой фразе
2. Сделайте привлекательные заголовки
Это касается как заголовков на странице, которые видят посетители, так и содержимого метатегов Title и Description, которые выводятся в поисковой выдаче.
 Пример поисковой выдачи
Пример поисковой выдачи
Чем более привлекательно они выглядят, тем больше пользователей будут по ним кликать. Ведь позиция в топе ещё не является гарантией того, что у вас будет большое количество переходов. Интересные заголовки решают.
3. Делитесь своим контентом повсюду
Если контент — король, то его дистрибуция — это королева. И даже очень интересные статьи может никто не читать, если не приложить некоторые усилия по их распространению.
Вариантов распространения контента существует очень много, большинство из них бесплатные, и такой активный «посев» является для поисковых систем положительным сигналом, относится к уже упомянутым в начале статьи внешним факторам ранжирования.
4. Добавьте сайт на панели вебмастеров
Предполагаем, что код счётчика аналитики вы уже добавили, и это будет следующий шаг. Панель для вебмастеров от Google — Search Console, от «Яндекса» — «Вебмастер».
Это позволит вам отслеживать индексирование сайта в поиске, смотреть, по каким запросам он показывается, мониторить статистику по сайту в целом и по отдельным его страницам.
 Интерфейс Google Search Console
Интерфейс Google Search Console
5. Устраните технические проблемы
Если у вас есть для этого достаточные навыки, можно сделать всё самостоятельно, если нет — нанять тех, кто это умеет. Узнать об ошибках в плане индексации поиском можно через уже упомянутые выше панели вебмастеров.
Есть специальные сервисы для быстрого анализа, где результат можно получить буквально за минуту. Например, Be1.ru.
 Анализ сайта на технические ошибки с помощью Be1.ru
Анализ сайта на технические ошибки с помощью Be1.ru
Аудит через сервис совершенно бесплатный, а по его результатам можно понять, какие ошибки есть на сайте, и получить рекомендации, как их исправить.
6. Доработайте слабые страницы
К таким можно отнести любую страницу, которая соответствует хотя бы одному из следующих пунктов:
- полностью отсутствует какое-либо полезное содержимое;
- нет метатегов Title и Description;
- нет иллюстраций, хотя тема предусматривает их использование;
- текст не отформатирован, а просто выложен сплошным полотном;
- информация устарела и требует актуализации;
- отсутствует оптимизация под какую-либо группу ключевых слов.
Каждая страница должна быть оптимизирована под релевантный запрос и предоставлять пользователю качественную информацию по нему. Иначе её ценность и для пользователей, и для поиска довольно низкая.
7. Обеспечьте скорость загрузки и адаптируйте сайт для мобильных устройств
Это очень важные важные факторы ранжирования, которые влияют на восприятие сайта поисковыми роботами и самими посетителями. Сайты, которые медленно грузятся и не адаптированы под просмотр на мобильных платформах, занимают более низкие позиции в поиске.
Есть несколько способов это сделать:
- установить специальные плагины для кеширования информации (например, WP Super Cache для WordPress);
- уменьшить объём картинок на сайте, что легко сделать при помощи графических редакторов;
- сделать дизайн адаптивным, заказав доработку у специалистов или купив готовый адаптивный шаблон дизайна на Themeforest.net.
Проверить скорость загрузки сайта можно при помощи сервиса GTmetrix.com, а посмотреть, как он выглядит на мобильных, — на Iloveadaptive.com.
 Проверка скорости загрузки сайта при помощи GTmetrix.com
Проверка скорости загрузки сайта при помощи GTmetrix.com
Почему я не могу зайти на tplinkwifi.net?
Возможно, вы что-то делаете не так. Поэтому, я первым делом рекомендую вам попробовать выполнить вход в настройки по моей инструкции: tplinkwifi.net – вход в настройки маршрутизатора. Так же можете использовать более универсальную инструкцию, в которой я показывал как зайти в настройки роутера TP-Link.
Если не получилось – пробуйте по очереди применить решения из этой статьи.
1. Проверьте подключение
Очень важно, чтобы устройство с которого вы хотите зайти на tplinkwifi.net было правильно подключено к роутеру TP-Link и только к нему!
Компьютер, или мобильное устройство должно быть подключено только к одному роутеру. Бывает, например, что к компьютеру подключен кабель от интернет-провайдера, к роутеру подключены по Wi-Fi и пытаются открыть настройки. Так ничего не получится! Только одно активное подключение – к роутеру! Зайдите в окно «Сетевые подключения» (Win+R, команда ncpa.cpl) и проверьте. Еще один важный момент: для того, чтобы отрыть веб-интерфейс роутера, подключение к интернету не нужно (может быть «без доступа к интернету»).
Подключение к роутеру моно выполнить как по Wi-Fi сети, так и с помощью сетевого кабеля. В случае с подключением по Wi-Fi, если роутер еще не настроенный, то подключаемся к его сети с заводским именем, используя заводской пароль. Имя (SSID) и пароль указаны на наклейке снизу роутера.
Если по кабелю, то на роутере кабель подключаем в LAN-порт.

Статус подключения на компьютере должен быть либо обычный (когда компьютер подключен к интернету), либо «без доступа к интернету» (с желтым восклицательным знаком). Но подключение должно быть! Никаких крестиков на иконке подключения и тому подобного.
2. Используйте IP-адрес вместо tplinkwifi.net
Попробуйте использовать IP-адрес. Скорее всего в вашем случае это http://192.168.0.1. Просто скопируйте его, вставьте в адресную строку браузера и перейдите (нажав Ентер). Можете использовать подробную инструкцию: 192.168.0.1 – вход в роутер, или модем.

Так же можете попробовать выполнить вход по IP-адресу http://192.168.1.1. Инструкция: 192.168.1.1 – вход в систему роутера.
3. Используйте другой браузер, или устройство
Редко, но бывает, что причина в браузере. Что нужно сделать: очистить кэш в браузере, или попробовать открыть веб-интерфейс через другой браузер.
Так же рекомендую подключиться к роутеру с другого устройства и выполнить вход с него.
4. Вводите адрес в адресной строке браузера
Сейчас практически во всех браузерах адресная стройка совмещенная со строкой поиска. Но есть и отдельная строка, в которой можно вводить только поисковые запросы, а не конкретные адреса сайтов. Многие пишут адрес роутера в строке поиска и вместо страницы с настройками попадают в поисковую систему.

Адрес роутера нужно вводить именно в адресной строке браузера. И желательно в таком формате: http://tplinkwifi.net.
5. Сброс настроек роутера
Если по прежнему не заходит на tplinkwifi.net, то можно попробовать выполнить сброс настроек роутера до заводских. Рекомендую делать это в самую последнюю очередь (сначала посмотрите ниже еще несколько дополнительных решений), так как все настройки роутера будут удалены. И если интернет через роутер на данный момент работает, вы сделаете сброс, интернет перестанет работать и вы не сможете зайти в настройки, чтобы заново его настроить, то будет не очень хорошо.
Сброс можно сделать зажав на 10 секунд кнопку Reset на роутере TP-Link.

На всякий случай, ссылка на подробную инструкцию: как выполнить полный сброс настроек на роутере Tp-Link.
Дополнительные решения
Если ничего не сработало, попробуйте сделать следующее:
- Перезагрузите роутер и компьютер с которого вы не можете войти на tplinkwifi.net.
- Если пытаетесь зайти с компьютера, то сделайте сброс настроек сети в Windows. Инструкция для семерки и для десятки.
- Еще раз проверьте подключение к роутеру.
- Попробуйте в окне «Сетевые подключения» отключить все подключения оставив только то, через которое компьютер подключен к роутеру TP-Link.
- Отключите на время антивирус и брандмауэр.
Более подробную информацию по этой проблеме можно посмотреть в статье не заходит в настройки роутера на 192.168.0.1 или 192.168.1.1.
Сергей
TP-Link