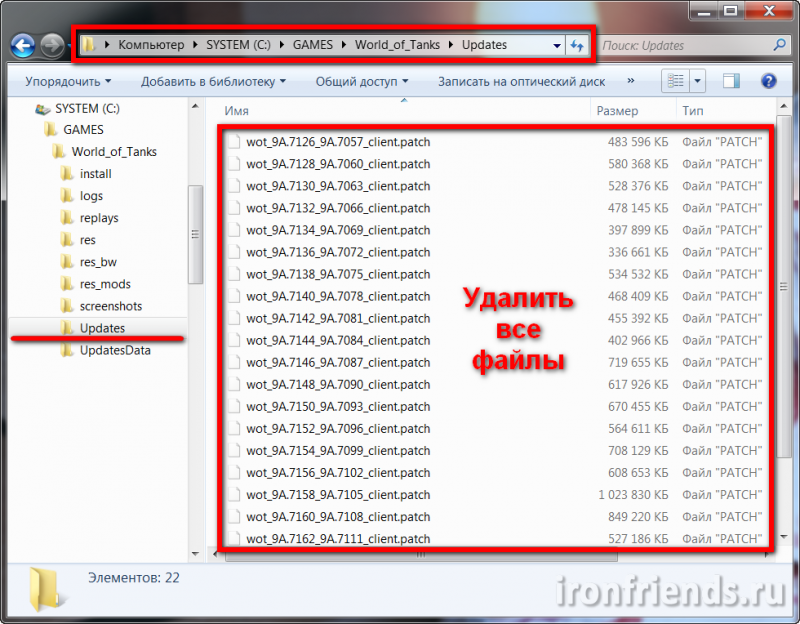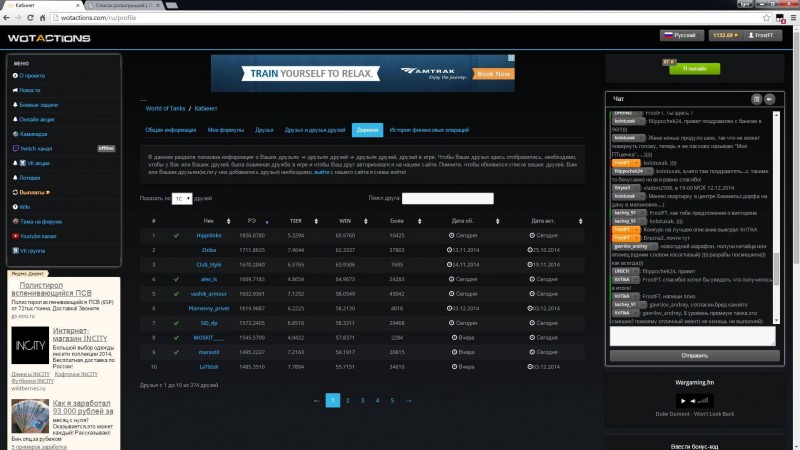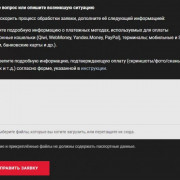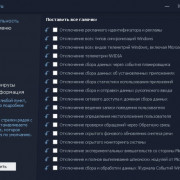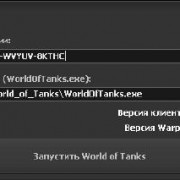Повышаем fps «танки онлайн»гайд
Содержание:
- Что это такое и как определить
- Как повысить FPS
- Тестирование FPS в World of Tanks
- 12 полезных советов для оптимизированной настройки игры для слабых ПК
- Еще больше ухудшить графику в Tanki Online (режим «картошки») — выключить сглаживание и т.п.
- Система и окружение
- Прежде чем начать
- Устанавливаем актуальные драйвера видеокарты
- Как разогнать видеокарту для Tanki Online
- Разгон видео карты
- Как повысить фпс в World of Tanks: настройте параметры видеокарты
- 5 способов увеличения FPS в WOT
- Отключаем все лишнее на компьютере
Что это такое и как определить
Fps – это аббревиатура от «количество кадров в секунду» на английском. Что такое fps в играх: чем больше кадров за единицу времени вы видите, тем лучше изображение на экране. При хороших показателях картинка не тормозит даже во время стремительной погони или большого взрыва. Значение fps напрямую зависит от видеокарты – чем быстрее она обрабатывает графику, тем больше кадров в секунду выдает.
- Переходите на вкладку «99 FPS» и задайте клавишу запуска замера («Benchmarking»), вывод значений на экран («Overlay»).
- Запускайте игру, нажимайте заданную клавишу.
- В верхнем углу появится информация.
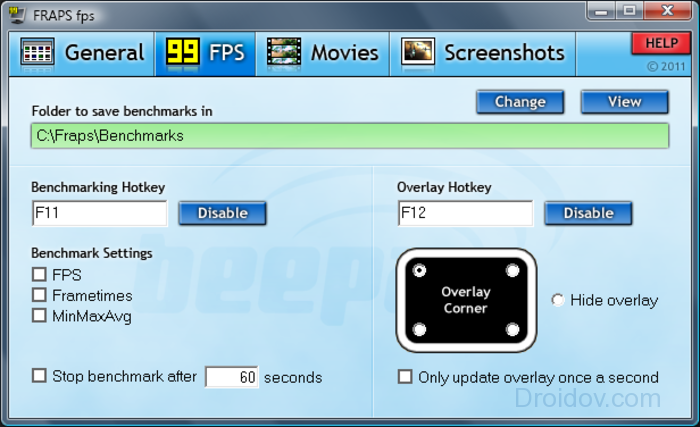
Во время игры цифры будут меняться, в зависимости от нагрузки на систему.
Универсальное приложение Overwolf – это целая соцсеть для геймеров. Кроме записи игрового видео, в нем можно и замерять фпс. Чтобы постоянно видеть результат измерения, в настройках перейдите на «FPS» и поставьте галочку на «Enable in-game monitor». Также укажите угол экрана, в котором будут выводиться значения.
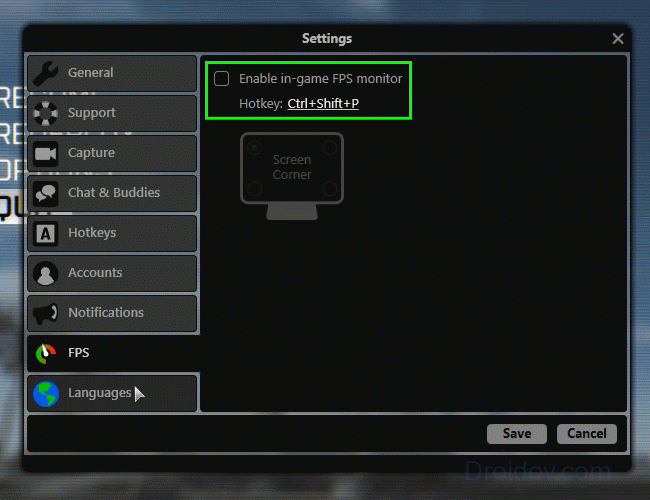
После просмотра количества fps оцените его: для активных игр типа шутеров нормальным будет значение от 60. Если вы предпочитаете спокойные стратегии, для плавной картинки хватит и 30 кадров. Также параметр зависит от частоты монитора: 60 fps хорошо выглядят при 60 Гц, если же у вашего монитора 120 Гц – для комфортного изображения нужно уже 120 фпс. Если ваше значение ниже, читайте собранные нами все возможные способы 2018, как повысить количество кадров:
Как повысить FPS
Общие советы
Для начала убедитесь, что все дополнительные графические эффекты в настройках игры отключены, и FPS при этом остаётся низким. Перейти в настройки игры из лобби можно с помощью кнопки-«шестерёнки» в левом нижнем углу экрана, а в бою — из меню паузы по Esc.
Если вы играете на ноутбуке, убедитесь, что у вас активирован режим максимальной производительности в настройках электропитания.
Обновите ваш браузер до последней доступной версии (обычно это можно сделать из меню браузера → »О программе»).
Перейдите на сайт https://webglreport.com/?v=2, найдите строку Unmasked Renderer и убедитесь, что значение соответствует реально установленной в вашем компьютере видеокарте.Если вместо модели видеоадаптера вы видите Google Swift, обновите драйверы для видеокарты.
Если у вас ноутбук с двумя видеоадаптерами и сайт выдаёт модель интегрированного графического ядра (например, Intel HD Graphics) вместо дискретной видеокарты, читайте инструкцию по переключению ниже.
Скачайте и установите последние версии драйверов для своей видеокарты: NVIDIA, AMD / ATI, IntelВАЖНО! В случае, если ваш компьютер — ноутбук или моноблок, драйверы следует скачивать с сайта производителя компьютера конкретно для вашей модели.
Попробуйте уменьшить игровое окно: в бою нажмите кнопку «-» (минус).
Закройте все вкладки в браузере, кроме вкладки с игрой.
Закройте все остальные запущенные программы, чтобы высвободить ресурсы системы.
Попробуйте перезапустить компьютер.
Попробуйте использовать для игры другой браузер из числа следующих: Google Chrome, Opera, Yandex, Vivaldi.
Чтобы узнать модель своей видеокарты на компьютере с ОС Windows, нажмите комбинацию клавиш Win + R, введите dxdiag и нажмите Enter. В открывшемся окне перейдите на вкладку «Экран».Чтобы узнать модель своей видеокарты на компьютере с macOS, нажмите на значок Apple в левом верхнем углу экрана и выберите «Об этом Mac».
Ноутбук с двумя графическими адаптерами
Многие современные ноутбуки имеют на своем борту два видеоадаптера — интегрированный и дискретный. По умолчанию графика всегда обрабатывается на низкопроизводительном интегрированном графическом ядре, поэтому, корректно переключив обработку на дискретный адаптер, можно значительно увеличить FPS.
ВАЖНО: после манипуляций с настройками видеодрайвера необходимо полностью перезапустить браузер (закрыть все окна и убедиться, что в Диспетчере задач не осталось процессов, соответствующих вашему браузеру)
Если у вас видеокарта NVIDIA:
1. Откройте «Панель управления NVIDIA». Сделать это можно, щёлкнув правой кнопкой мыши по Рабочему столу и выбрав соответствующий пункт из выпадающего меню:
2. Выберите пункт «Управление параметрами 3D».
3. Перейдите на вкладку «Программные настройки».
4. В п.1 «Выберите программу для настройки» добавьте браузер, который вы используете для игры.
5. В п.2 «Выберите предпочтительный графический процессор для этой программы» в выпадающем списке выберите «Высокопроизводительный процессор NVIDIA».
6. Нажмите кнопку «Применить» и закройте панель управления.
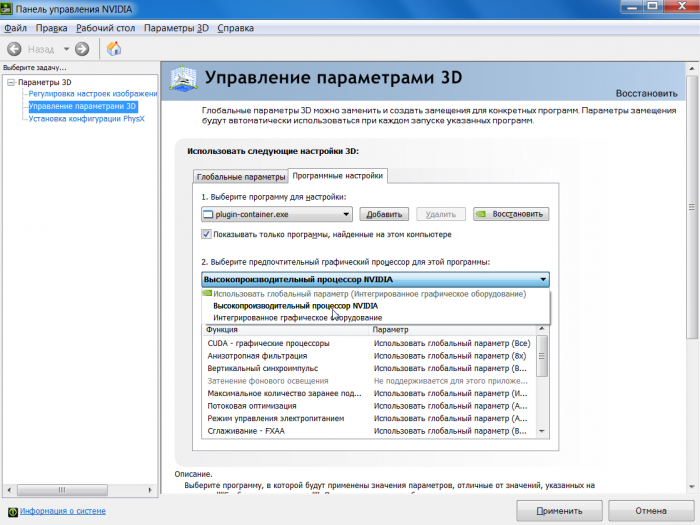
Если у вас видеокарта ATI/AMD:
1. Откройте Catalyst Control Center. Сделать это можно, щёлкнув правой кнопкой мыши по Рабочему столу и выбрав один из пунктов в выпадающем меню:
2. На вкладке «Питание» выберите «Глобальные параметры переключаемой графики».
3. Из выпадающего списка под выбранным способом электропитания выберите «Максимальная производительность»:
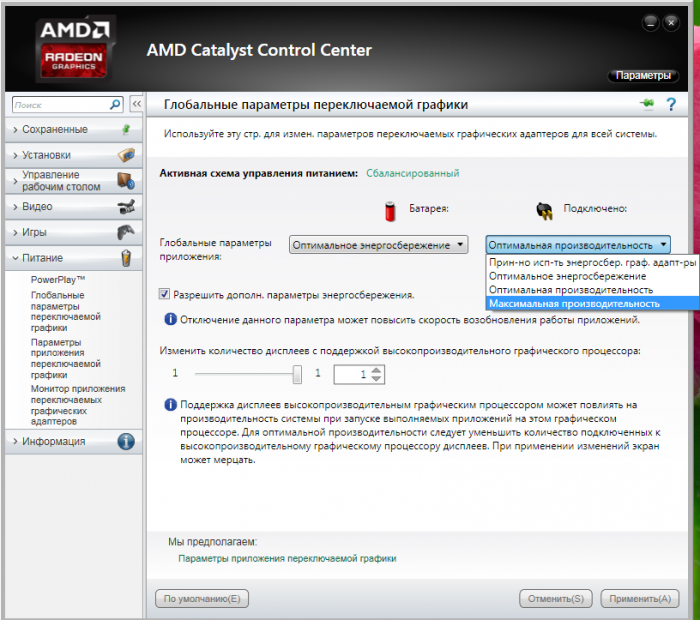
Настройка драйвера видеокарты
Для видеокарт NVIDIA: клик правой кнопкой мыши на рабочем столе → «Панель управления NVIDIA» → «Параметры 3D» → «Регулировка настроек изображения с просмотром». Выставьте ползунок на «Пользовательские настройки» с упором на Производительность. Нажмите «Применить» → «ОК».
Для видеокарт ATI/AMD: клик правой кнопкой мыши на рабочем столе → AMD Catalyst Control Center → «Стандартные параметры» → «Применять пользовательские настройки». В окне выставьте ползунок на «Производительность». Затем выберите вкладку «Уровень детализации множественных отображений» → ползунок влево → «Производительность». Нажмите «Применить» → «ОК».
Ключевые слова: fps, фпс, html, хтмл, повысить, увеличить
Тестирование FPS в World of Tanks
Тест первый, назовем его условно «FPS 1».
Итак, Fraps установлен и запущен, самое время войти в World of Tanks и измерить FPS. Для первого теста я выбрал Автоопределние в настройках графики в игре. Движок игры, запросив данные о характеристиках системы сделал вывод, что мой ноутбук потянет:
- улучшенную графику
- освещение, тени, среднюю детализацию, а так же среднее качество воды.
Ну что ж, спорно конечно, но давайте попробуем так поиграть. Бой запустился, жду отсчет 30 секунд и жму F11, чтобы начать запись FPS в лог. Я откатал с такими настройками несколько боев и усредненные результаты тестирования вы увидите ниже:
- Avg: 26,84
- Min: 9
- Max: 43
Avg — среднее значение FPS; min и max думаю понятно. Было не очень комфортно играть — частые просадки FPS, подтормаживания. Из-за этого произошло несколько неприятных сливов.
Тест второй, FPS 2
Для этого теста я решил самостоятельно определить настройки графики в игре. Поставил все на минимум, кроме дальности прорисовки. Не буду на долго останавливаться на этом моменте, лишь поверьте мне на слово — дальность прорисовки никак не влияла на FPS, поэтому оставьте её на максимум.
Для этого теста я поставил:
- стандартную графику;
- все остальное на минимум или отключено, кроме дальности прорисовки — её на максимум.
Результат тестирования:
- Avg: 35,1
- Min: 18
- Max: 62
Ну что ж, уже неплохо! Прирост есть, минимальная просадка увеличилась в два раза, что в геймплее отразилось в том, что не было сильных тормозов. Средний уровень FPS увеличился на 8,26 единиц, что в принципе тоже неплохо, но останавливаться на достигнутом не было желания.
Тест третий, FPS 3
Этот тест оказался немного не похожим на остальные и скоро вы поймете почему. Во первых, я оставил все настройки, как во втором тесте, однако изменил графику со стандартной на улучшенную. И что вы думаете? FPS стал чуть-чуть лучше, чем во втором тесте (буквально на несколько единиц). Но, как я уже сказал, останавливаться на достигнутом не хотелось. Все же разработчики были правы на счет нового рендера 😉
Для еще большего увеличения производительности игры я разогнал свою видео карту. Это еще называется оверклокингом. Результат меня очень порадовал.
12 полезных советов для оптимизированной настройки игры для слабых ПК
Совет №1
Первую галочку мы включаем “Показывать FPSи ping”, так как данный параметр никак не влияет на игру. Включив его, в игре в нижнем правом углу мы видим свой FPS в виде цифр. (от 0 до 15 – низкий fps, от 20 до 40 стабильный, средний, от 40 и далее высокий, достаточный)
Совет №2
Вторую галочку мы также оставляем “Адаптивный FPS” Что же это такое? Спросите вы. Сам до недавнего времени не знал что же это такое, пока не решил “загуглить”.
Адаптивный FPSпозволяет нам оставлять FPS стабильным, то есть игра будет без резких скачков. Например если местность с малым количеством игроков, выстрелов или объектов, то FPSбудет выше, но стоит вам поехать в зону атаки или на вражескую базу, FPSсразу повысится.
А Адаптивный FPS, позволяет плавно менять FPS, без резких скачков. Для мощных компьютеров нет никакой разницы: включать его или выключать, а для слабых компьютеров это наоборот – небольшой шанс на спасение для комфортной игры.

Совет №3
“Показывать небо” – параметр, который мы не думая выключаем, так как снижает нашу производительность. Но бывает, мне задают вопросы: Почему он снижает FPS? От чего?
Объясняю: включая небо, наша картинка дополняется дополнительными пикселями цветов неба. Каждый пиксель несет в себе информацию. А небо в танках панорамное, яркое именно поэтому, несет в себе много количества информации. Думаю, объяснил понятно.
Совет №4
“Показывать чат” – данный параметр можем спокойно оставлять включенным, так как не снижает производительность. Надеюсь не нужно объяснять, так как похожее объяснение этому есть в пункте “3”
Совет №5
“Мип-маппинг”. Данный параметр мы безоговорочно выключаем. Что же такое мип-маппинг? Данный параметр позволяет нам изменить качество текстур-пакетов.
То есть, уменьшить скачкообразный переход цвета, избавление от эффекта шума, резкость. Например если издалека мы видим текстуру объекта четко. (к примеру домик), то приблизившись, можно заметить пиксели невооруженным глазом. (картинка становится не качественная).
Мип-маппинг по мере приближения объекта незаметно меняет текстуру, тем самым создавая незаметный переход. Очень много можно говорить о данном параметре, так как включает в себя очень много подпунктов.
Совет №6
Динамические тени – выключаем. Это параметр, при включении которого все объекты отбрасывают тень. Очень сильно снижает FPS, поэтому желательно играть без него. Но советую его включать в момент сирены и ловли голда, так как можно заранее предвидеть, где упадет золотой ящик, увидев отбрасываемую тень.
Совет №7
Туман – выключаем. Думаю, нет необходимости полной формулировки и объяснения слова “Туман”. Туман делает картинку более правдоподобной. Также тратит производительность.
Совет №8
Мягкие частицы – смягчают переход объектов. Например: танк въезжает в куст и граница между кустом и танком ровная, сильно-заметная. При выстреле в стену, нижняя граница взрыва также ровная, чего быть не может в жизни.
Мягкие частицы все это сглаживает. Тем самым графика становится правдоподобней. Данный параметр практически никак не влияет на производительность, поэтому можно оставлять включенным.
На всякий случай поэкспериментируйте. Возможно, параметр слегка увеличивает производительность игры, но я отличий не нашел.
Совет №9
Сглаживание – позволяет сгладить резкие контуры домов, препятствий, стен, танков, ящиков и так далее. Незаметно влияет на производительность, но рекомендую сравнить на своем компьютере с включенным и выключенным параметром.
Совет №10
Глубокие тени – добавляют объем картинке, подчеркивает рельеф, неровности, ямы, стены домов. Объекты не режут глаза своим цветом и резким переходом оттенков. Все гладко, мягко. Хоть и несильно заметно, но небольшие отличия есть. Параметр – выключаем
Совет №11
Тень под танком – логически, по названию можно понять, что он оставляет тень под танком. Данный параметр выключаем, так как снижает производительность нашего компьютера.
Совет №12
Динамическое освещение – параметр, включающий особое освещение. Например: при выстреле, появляется взрыв, а за ним и отражение света. Картинка с ним смотрится нереально классно! Но, к большому сожалению “съедает” нашу драгоценную производительность. Параметр – выключаем.
Еще больше ухудшить графику в Tanki Online (режим «картошки») — выключить сглаживание и т.п.
Если Tanki Online запускается, но сильно тормозит, то перед началом всех процедур следует снизить графику до минимума через настройки игры. Если это не помогло, то придется прибегнуть к помощи сторонних программ для настройки видеокарты:
- NVIDIA Inspector для видеокарт от Nvidia;
- RadeonMod для видеокарт от AMD.
Загрузив программу, запускаем ее. В случае с NVIDIA Inspector нужно запускать файл nvidiaProfileInspector.exe, а не nvidiaInspector.exe. Сверху, в строке «Profiles:» можно выбрать любую игру, которая поддерживается драйверами Nvidia.

Ниже представлены все доступные настройки. Их много, но для того, чтобы ухудшить графику в игре до «картофельной», вполне достаточно всего нескольких, которые находятся в разделе «Antialiasing».
Наибольший прирост производительности дает изменение этих двух параметров:
- Texture filtering — LOD bias;
- Antialiasing — Transparency Supersampling.
Каждая из этих настроек имеет разные значения. Некоторые из них могут делать картинку в Tanki Online неудобоваримой, поэтому следует попробовать разные комбинации значений, которые дают более-менее сносное играбельную картинку.

В случае с RadeonMod все аналогично: нужно найти настройки, отвечающие за отображение текстур и снижать их до тех пор, пока FPS в игре не станет достаточно высоким.
Система и окружение
Для комфортной игры очень важно, чтобы игре хватало оперативной памяти. Если у вас 2 гига оперативки или меньше я настоятельно рекомендую закрыть ВСЕ ненужные вам программы, например ICQ, Skype, фоновые дефрагментаторы, виджеты рабочего стола, плееры (особенно iTunes) и прочий ненужный софт
Так же некотроые антивирусы и фаерволы имеют режим «Игра» при котором будет оптимизирована работа системы таким образом, чтобы антивирус не подтормаживал её.
В общем цель — освободить как можно больше оперативной памяти. Можете еще войти в диспетчер задач, комбинацией CTRL+Shift+ESC (одновременно) и посмотреть какие из процессов жрут больше оперативки и ресурсов процессора. Только пожалуйста не закрывайте процессы, в назначении которых вы не уверены! Это может привести к сбою системы.
Прежде чем начать
Новый графический рендер, который ввели в обновлении World of Tanks 0.8.0, улучшил картинку, принеся в игру такие красивости, как динамическое освещение, улучшенный и более детализированный ландшафт, доработанные эффекты и так далее. Обработку физики удалось перенести на сервер игры, но что касается графики — это, как была, так и осталась забота исключительно вашего компьютера. Что бы нам не говорили разработчики, новая графика со всеми включенными красотами все же требует бОльших ресурсов видео карты, соответственно на слабых компьютерах со старыми видео картами улучшенная графика даст вам вместе с красотой существенную просадку в FPS, если не слайд шоу.
В этой статье будет описан процесс тестирования FPS в World of Tanks с различными настройками графики. Вы можете самостоятельно повторить эти тесты, так как на вашем железе мои настройки могут не прокатить или же ваш компьютер способен выдавать отличный от моего FPS и с более высокими настройками. В общем экспериментируйте.
Устанавливаем актуальные драйвера видеокарты
Перед тем как устанавливать новые драйвера вы должны иметь ввиду, что стандартные средства Windows не в состоянии корректно удалить старые дрова видеокарты, в результате этого новые устанавливаются криво и иной раз становится ещё хуже чем было. Читайте, как полностью удалить драйвера видеокарты AMD или NVIDIA
Вооружившись нужными сведениями идем на официальную страницу производителя и скачиваем актуальную версию драйвера. Оба производителя предлагают на выбор два варианта ввести данные вручную или воспользоваться автоматическим обнаружением.
Владельцам AMD можно скачать утилиту «автоматическое обнаружение и установка драйвера» программа проверит вашу систему и выдаст результат о целесообразности обновления. Данный способ не всегда корректен, так что советую воспользоваться поиском вручную.
Владельцам NVIDIA даже скачивать ничего не придется драйвера видеокарты проверяются онлайн. Возможно придется обновить Java и разрешить её использование на странице. Ради любопытства я проверил, какой драйвер мне предложит NVIDIA (у меня AMD) провозившись минуту выпало сообщение типа Smart Scan затрудняется в определении видеокарты и предложил ввести необходимые данные вручную.
Для обновления драйвера NVIDIA нажимаем
Для обновления драйвера AMD нажимаем
Как разогнать видеокарту для Tanki Online
Все, что связано с «разгоном», направлено на увеличение производительности, но это довольно обширные темы, о которых в двух словах рассказать сложно. К тому же это всегда довольно рисковое дело. Если что, мы вас предупредили.
Чтобы добиться большего значения FPS в Tanki Online, сначала можно попробовать разогнать видеокарту. Самый простой способ сделать это — воспользоваться встроенными функциями ПО от производителя видеокарты.

Например, в комплекте с некоторыми видеокартами от GIGABYTE поставляется программа Graphics Engine, в которой есть несколько уже готовых профилей разгона. Это позволяет выжать из видеокарты 5-10 дополнительных кадров в секунду.
Если программы от производителя нет, то всегда можно воспользоваться универсальным решением — MSI Afterburner. Это одна из лучших программ для разгона, в ней множество разных настроек.

Но тут придется все настраивать вручную. Повышать следует в первую очередь частоту самого видеочипа («Core Clock») и частоту памяти видеокарты («Memory Clock»). Слева находятся базовые значения этих параметров. Справа отображаются температура и увеличение вольтажа — эти характеристики позволяют следить за «здоровьем» видеокарты.
При повышении частоты возрастает нагрев видеокарты. Если температура переходит отметку в 85 градусов, то следует увеличить скорость оборотов вентиляторов («Fan Speed»). Если температура повысилась до 100 градусов, то следует немедленно прекратить разгон, иначе чип может расплавиться. Мощный «разгон» требует водяного охлаждения, поэтому не следует повышать частоты более чем на 10%.
Разгон видео карты
Внимание! Все ниже указанные действия вы делаете исключительно на свой страх и риск!
«Да ну, это очень сложно!» — скажите вы и будете не правы. Сегодня разогнать видео карту очень просто и с наличием головы с мозгами, а не дыркой, в которую вы едите — это еще и безопасно. Прежде чем разгонять видео карту необходимо подготовить свой компьютер.
Самое главное в разгоне видео карты — это её правильное охлаждение. Для измерения температуры видео карты установите какой-нибудь виджет на рабочий стол, например GPU Meter. В пассивном состоянии температура видео карты должна быть в диапазоне 50-60 градусов по цельсию, а в активном (в игре) не больше 85-90, если выше — у вас проблемы с её охлаждением.
Для охлаждения видео карты можно поставить дополнительный кулер, если ваш системный блок вместит его или, если у вас ноутбук, можно купить специальную подставку под него с дополнительными вентиляторами охлаждения. При перенагреве она конечно не расплавится, но только в том случае если у вашего ПК предусмотрено аварийное отключение (практически во всех ноутах есть такая фича).
Так же неплохой идеей было бы заменить термопасту на плате видео карты и прочих местах, если вы этого еще никогда не делали, а комп у вас уже давно. Как наносить термопасту можете найти опять же в гугле, на youtube даже видео об этом есть в большом количестве.
Что касается меня, то я полностью разобрал свой ноутбук, дабы прочистить все платы от пыли и заменить термопасту. Настоящий хардкор, но статья не об этом к сожалению. Кстати после сборки он отлично работает, пишу с него. Может открыть свою мастерскую?
Предположим, что у вас теперь все в порядке с температурой и охлаждением, так как же разгонять? Для этого не требуется ничего разбирать, достаточно скачать и установить одну из ниже перечисленных утилит:
Запускаем прогу. В ней вы сможете управлять питанием своей видяхи, а так же частотой её процессора + несколько других функций. Выглядит она так:
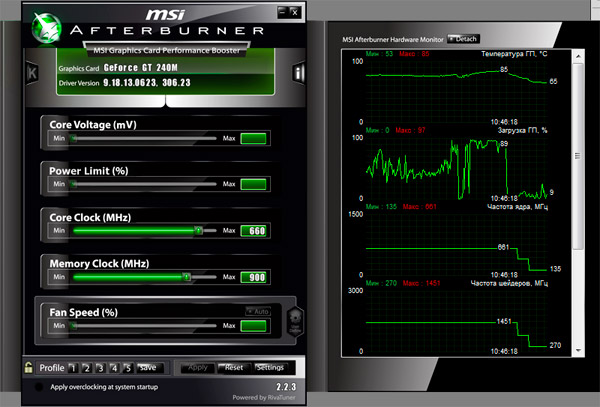
К сожалению (или к счатью) на моем ноутбуке нельзя управлять питанием видео карты, так же как и скоростью вращения её кулера (потому, что отдельного кулера у нее нет), но зато можно менять частоту проца и памяти. Давайте не будем сильно углубляться в тонкости, если интересно — гуглите все понятия, но на начальном этапе я вам рекомендую следующее (это более безопасно):
- увеличивать значения только Core Clock и Memory Clock;
- увеличивать ОБЯЗАТЕЛЬНО постепенно, примерно по 5-10% и постоянно мониторить температуру видео карты!
- НИ В КОЕМ СЛУЧАЕ НЕ СТАВИТЬ СРАЗУ МАКСИМАЛЬНЫЕ ЗНАЧЕНИЯ! Сожгете свою карту, потом не приходите ко мне с притензиями.
В правой части прога показывает всю необходимую статистику видео карты. Что указано на графиках — подписано в самой программе, разберетесь. После установки новых значений Core и Memory clock необходимо нажать кнопку Apply, чтобы изменения вступили в силу. Перезагружать комп не надо, изменения происходят мгновенно.
Прежде чем бежать мерить FPS в игре я тщательно настроил разгон карты, подобрав такой режим, при котором на максимальной нагрузке карта не нагревалась выше 85 градусов. Для этого использовалась программа 3D Mark. Опять же не буду сильно углубляться и в этот вопрос, покажу лишь результаты моих тестов:
- без разгона: 6371 очков
- с разгоном: 7454 очка
Очки дает программа 3D Mark, что то вроде её внутреннего рейтинга.
Теперь возвращаемся к World of Tanks, тест третий, он же FPS 3
Подобрав оптимальный режим разгона видео карты, я запустил WOT и записал в лог показания FPS в нескольких боях. Вот средние значения:
- Avg: 39,90
- Min: 11
- Max: 82
Впервые за всю историю игры в World of Tanks я увидел значение FPS больше 80! Не смотря на самые минимальные просадки из трех тестов — 11 FPS, игра была намного комфортнее. Танки начали летать!
Как повысить фпс в World of Tanks: настройте параметры видеокарты
- Сначала зайдите в раздел «Регулировка настроек изображения». Здесь вы можете настроить приоритет работы видеокарты: на производительность либо на качество.
- Выбирая качество, ваши текстуры в играх будут реалистичны, правдоподобны и гладки. Выбирая производительность, персонажи и текстуры станут угловатыми, немного мутными, но компьютеру будет значительно легче работать.
- Перетяните ползунок в сторону производительности.
Теперь зайдите в другой раздел под названием «Управление параметрами 3D». Откройте пункт «Программные настройки».
В самой верхней строке выберете игру World of Tanks из списка представленных.
- Во второй строке поставьте значение «Высокопроизводительный процессор NVIDIA».
- Теперь все процессы данной игры будут обращаться к дискретной видеокарте, а не встроенной, которая для этого не предназначена.
5 способов увеличения FPS в WOT
1. Обновление драйверов для видеокарты
Драйвера для видеокарты, как и базы для антивируса, постоянно требуют обновления. Разработчики каждый день трудятся над оптимизацией драйверов той или иной видеокарты. Поэтому хотя бы раз в месяц заглядывайте на официальные сайты производителей своих видеокарт и обновляйте драйвера.
Если вы не знаете, какая видеокарта у вас установлена, то зайдите в «Диспетчер устройств» и выберите вкладку «Видеоадаптеры» либо воспользуйтесь софтинами AIDA64 или CPU-Z.
Драйвера для видеокарт от Nvidia, Radeon и Intel можно скачать с официальных сайтов:
Radeon – http://sites.amd.com/us/game/downloads/Pages/downloads.aspx
Nvidia – http://www.nvidia.ru/Download/index.aspx?lang=ru
Интел – http://downloadcenter.intel.com/Default.aspx?lang=rus&changeLang=true
2. Изменение настроек графики
Пожалуй, это самый действенный способ повышения показателя FPS в бою. Если вы прекрасно знаете, что в вашем ПК установлена слабая видеокарта, то, несомненно, вы не будете выставлять высокие характеристики графики. Но встречаются пользователи, не разбирающиеся в тех или иных характеристиках. Лучше воспользоваться кнопкой «Рекомендуемое» в «Настройках/Графика». Игра сама подберет настройки и предложит их сохранить. Но не всегда данный способ может подойти, и если после нажатия на эту кнопку возникли тормоза в игре, то стоит заняться «ручной» настройкой графики.

На слабых компьютерах рекомендуется не использовать «улучшенную графику», а также стоит отключить «эффекты в снайперском режиме». Эти эффекты жутко тормозят игру. Помимо них, стоит отключить траву в снайпрежиме, следы от гусениц, уменьшить настройки графики в таких пунктах, как качество теней, деревьев, воды и т.д. Обязательно играйте в полноэкранном режиме, так как при «режиме в окне» производительность значительно снижается.

3. Моды, улучшающие FPS
Итак, помимо настроек графики, ФПС в «Мире танков» можно увеличить с помощью специальных программ, среди которых особое место занимает WoT Tweaker Plus. Она бесплатна, и найти ее можно на официальном форуме игры.
Работать с ней довольно просто. Запускаем Твикер и видим окошко, в котором можно отключить дополнительные параметры графики:
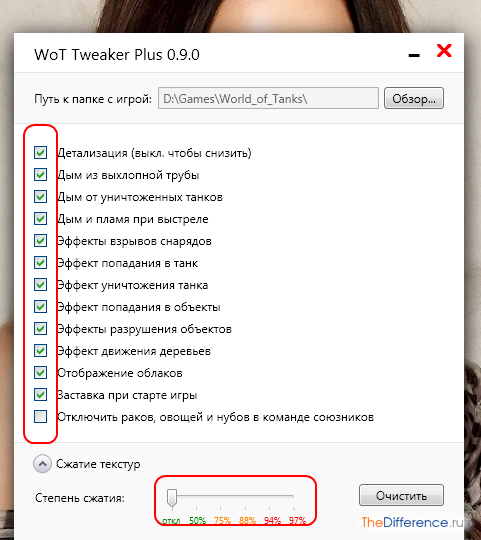
Если снять галочку с какого-либо пункта, то эффект автоматически отключится.
4. Сжатые текстуры
В WoT Tweaker Plus внизу есть кнопочка «Сжатые текстуры» и ползунок для сжатия текстур. Если все вышеуказанные способы не помогли, то лучше воспользоваться этой функцией. Конечно, графика ухудшится, но зато тормозов в игре будет намного меньше. Для этого нужно передвинуть ползунок на нужную степень сжатия и кликнуть кнопку «Сжать». Сжатие текстур может занять некоторое время, в течение которого нельзя играть в WoT.
Если вы принципиально не хотите пользоваться чужим софтом, то найдите в поисковике готовые сжатые текстуры и замените ими оригинальные из папки с игрой.
5. Чистка ПК
В одном из правил было сказано о том, что во время игры лучше отключать все другие программы. Помните, что чем больше «лишнего хлама» в вашей Windows, тем ниже производительность системы в целом. Нужно сделать следующее:
- очистить реестр и ненужные файлы программой CCleaner,
- отредактировать и удалить лишнее из автозагрузки,
- освободить место на диске С (минимум 5-7 Гб),
- увеличить файл подкачки при малом количестве оперативной памяти.
Теперь вы знаете, как повысить FPS в игре World of Tanks. Экспериментируйте, пробуйте, дерзайте. Ведь только методом проб и ошибок можно добиться положительного результата.
Отключаем все лишнее на компьютере
Теперь уберем визуальные эффекты. Для этого заходим в Мой компьютер, на верхней панели окошка выбираем пункт “Свойства системы”.

Затем в новом окошке на правой панели находим пункт “Дополнительные параметры системы”.

Дальше появляется окошко, с большим количеством вкладок, мы выбираем – “Дополнительно”, дальше кнопка “Параметры”.
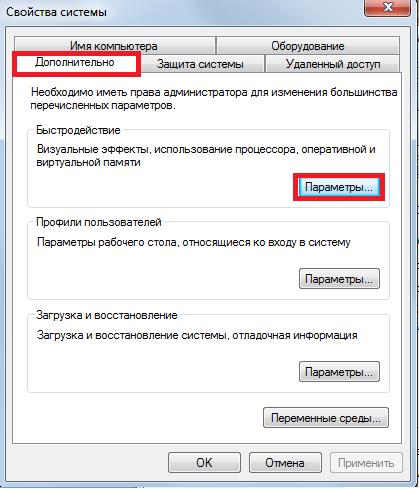
Далее выходит окошко с открытой вкладкой “Визуальные эффекты”. Тут можно выбрать любой из подпунктов: Восстановить значения по умолчанию, Обеспечить наилучший вид, Обеспечить наилучшее быстродействие, Особые эффекты.
В нашем случае выбирает пункт: Обеспечить наилучшее быстродействие. Хочу сказать то, что меню вашего компьютера, всех папок, файлов и качество картинки будет ухудшено.
Но значительно возрастет производительность. Если же вы не можете привыкнуть к такому меню, то советую вам включать его только во время игры, а потом ставить: Обеспечить наилучший вид.
Теперь не закрывая окошка, выбираем вкладку “Дополнительно”
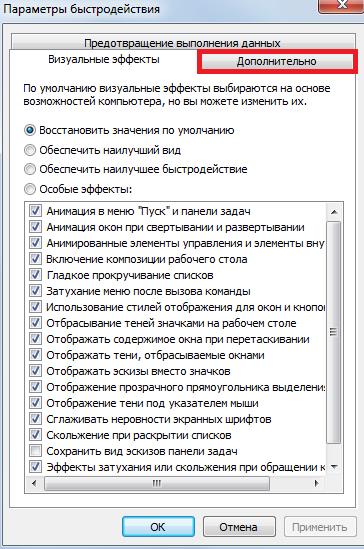
Теперь жмем на кнопку “Изменить”. В нашем случае галочка будет стоять на “Размер по выбору системы”, мы жмем на “Указать размер”. Теперь вспоминаем какая у нас установленная память на компьютере.
Если же вы забыли, то открывайте свойства компьютера и в появившемся окошке ищем “Установленная память (ОЗУ)”. В моем случае в картинке установленная память составляет 4Гб. Теперь в окошке “Исходный размер (МБ)” указываем число, не превышающие полтора раза вашей установленной памяти.

То есть, – моя установленная память составляет 4 ГБ, и я вписываю в “исходный размер” 6000. Если же ваша память составляет 2 ГБ, вы вписываете число 3000.
У кого нет проблем с математикой, тому не составит труда сделать вычисления. В максимальном размере указываем число, но на 100 – 500 МБ больше минимального. В моем случае я вписал число 6200. Теперь жмем кнопку “Задать”, дальше “Ок”. Теперь жмем кнопку “Применить” и “Ок”
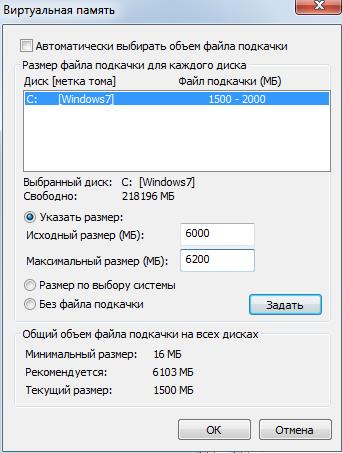
Дальше “вызываем” автозагрузку. Открываем пуск и в поисковике вбиваем слово “Выполнить”. Открываем первую программку и выскакивает маленькое окошко с одной строкой. В эту строку пишем слово “msconfig”.
Жмем “Ок”, вышло новое окошко, выбираем вкладку: Автозагрузки. Выскакивает длинный список с галочками.
Это список тех программ, которые включаются одновременно с включением вашего компьютера, такие как Skype, Антивирус, Mailагент, uTorrentи так далее. Тут вы смотрите на свой вкус и убираете те программы, которые считаете ненужными. Оставляйте обязательно антивирус!
Дальше, не закрывая окошка, открываем вкладку “загрузки”, дальше жмем на “Дополнительные параметры”, в новом окошке ставим галочку на “Число процессоров”, и под галочкой в списке выбираем самое наибольшее число. В моем случае это число “4”.