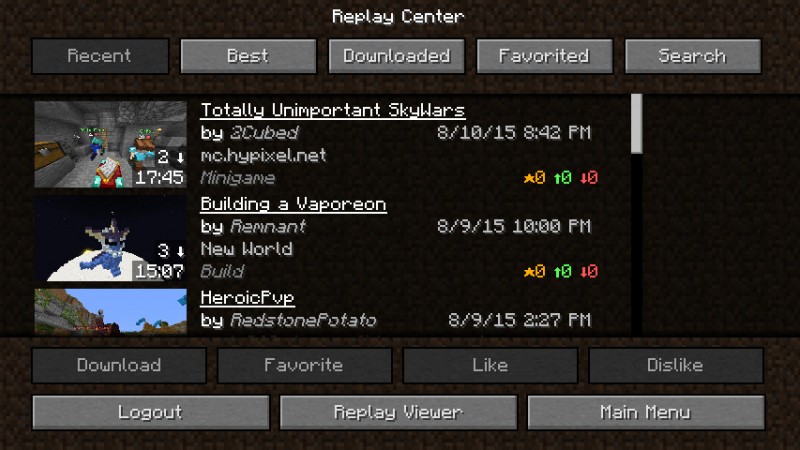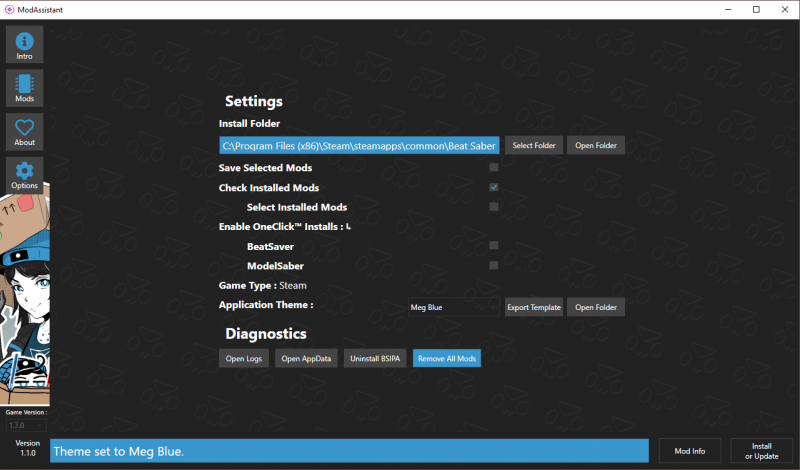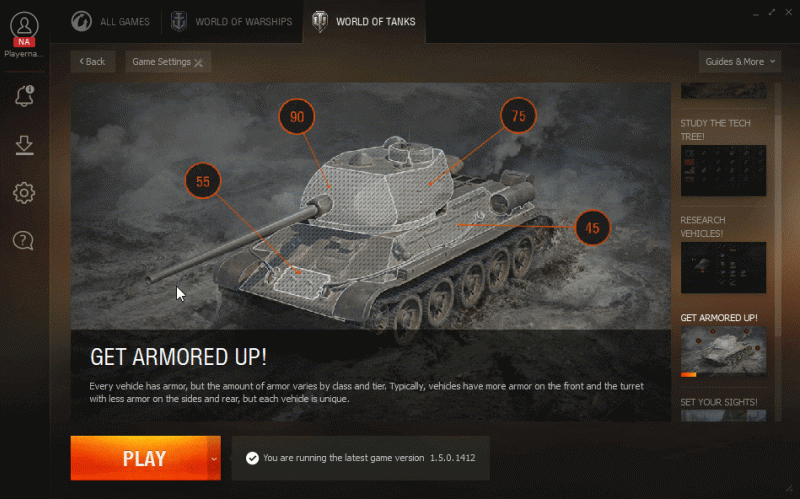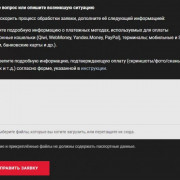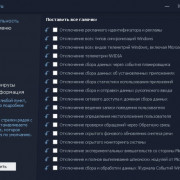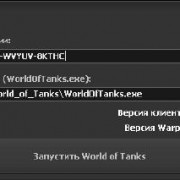Мод speedtree 1.7
Содержание:
Mesh LOD
Leaves and fronds that are using mesh assets can utilize up to three different LOD meshes to switch between during the LOD progression. The three available mesh LOD slots are labeled as follows:
Mesh LOD Slots:
| Since mesh assets are arbitrary in nature, no smooth transition algorithm is available when switching between meshes; it is entirely up to the artist to model a set of meshes that are geometrically similar enough to not cause bad “popping” artifacts. |
|---|
Controlling the Mesh Index
Once LOD geometry has been imported, it is up to the individual generators and nodes to choose which mesh to use for any given LOD state. This is controlled via two similar properties; Mesh index on leaf generators, and Frond mesh index on spine generators.
How to interpret the (0 to 1) Mesh index value
The numeric value portion of these two properties controls which LOD mesh will be used at the highest LOD. However, keep in mind that this value is not a direct index value corresponding to . Rather, it is a percentage of the entire LOD mesh set. That is, a value of 1.0 would correspond to mesh in the “Main” slot. Since there are three LOD mesh slots available, a value of 0.66 would correspond to the next LOD mesh, “LOD 1”. Finally a value of 0.333 or lower would result the mesh in the “LOD 2” slot.
The mesh index LOD curve follows the same logic. When the curve is evaluated at a particular LOD state (the ‘Y’ axis of the ‘Curve Editor’), its 0 to 1 value in the ‘X’ axis is used to retrieve the correct LOD mesh as it corresponds to the same percentage along the LOD mesh set.
Leaf LOD
Our leaf LOD method involves reducing the number of leaves at fixed distances from the camera, while increasing the size of surviving leaves to help maintain the same leaf cloud volume. Leaf LOD is “smooth”, meaning that the transitions should not be very noticeable.
Tuning Leaf LOD
You can tune the behavior of leaf reduction with the properties in the leaf generator’s “Level of Detail” property group. The minimum amount of leaves at the lowest LOD is governed largely by the Keep property. A “keep” value of 0.0 will result in no leaves remaining on the tree at the lowest LOD. To avoid this, raise the value up from zero until enough leaves are left to cover the original leaf cloud volume. If the surviving leaves are too small to bridge the gaps, increase the LOD Size scale value. Be sure to preview final LOD at the lowest level by dragging the LOD Indicator all the way down while in manual Preview mode. To randomize the results at lower LOD’s, either change the Level of detail seed value (in the “Random seeds” group), or change the Fuzziness value until you’ve gotten the desired results.
Extra Data
Several types of “extra data” can be included with the model, such as wind (via point cache), bones, or spines. These three major groups are usually mutually exclusive, so you must choose which type of extra data to export (some 3rd party apps allow wind and bones at the same time, so there’s an option for that).
Wind Animation
Wind can be exported as a point cache file. Options include:
Format: The format of the wind data. Currently, FBX’s .MC format is supported along with the .MDD format.
Files: If using .MC point caches, this option exists so the user can choose to export all of the data in a single (very large) file or separate files per frame.
Length (sec): The length, in seconds, of the animation. The number of frames of animation is equal to this value multiplied by the frame rate value.
Frame Rate (FPS): Number of frames to export for every second of animation specified. If exporting a lower FPS than your animation uses, each frame is stored as a keyframe, and the animation is interpolated between the keyframes.
Pre-Roll (sec): For looping animations, “pre-rolling” the animation by a few seconds will make the output more suitable. No pre-rolling will result in the tree animating out of the default static position, which is less conducive to looping.
Strength: Strength of the wind for the animation. Usually, setting this a little bit higher than the viewport wind (0.25) is preferred, since only a few seconds of animation are likely to be exported.
Allow Gusting: When enabled, the wind animation may contain gusts. Since the likelihood of a gust may be unpredictable, it is recommended to disable gusting if using only a few seconds of animation.
Spine Data
Select “Spines” or “Spines + Rings” to export splines that can be used to reconstruct tree geometry by hand. The spines and spine rings are automatically parented appropriately.
Free Export-Only Mode
In SpeedTree 7, we offered drop-in ready models for our library, allowing artists to import a run-time version of our SpeedTree models. Packages came with multiple exported models for each season and variations. With the new seasons curve in SpeedTree 8, we decided to let the artist pick the season on export, allowing one model to be exported through a range of seasons. Artists will also be able to use export-only mode to select different packing options, favoring optimization or higher texture resolutions. Saving .SPM files and editing is limited while in this mode.
A free SpeedTree Store login is required to use the free export mode.Don’t have a login? Create one now!
Viewport
These are the 3D regions where the tree is rendered. The tree window can either show a single viewport, two viewports (horizontal or vertical), or four viewports.
Layout
By default there is only a single viewport visible (perspective). To enable other views, right-click in the tree window and select the pull-right menu “Layout”. Other configurations can be found there. You can change the active viewport from the right-click menu as well.
Isolating a Single Viewport
A shortcut for isolating a single viewport is to double-click the middle mouse button inside of any viewport. Double-Middle-Click again to go back to the previous viewport arrangement.
Projection Types
There are four projection types to choose from per viewport: perspective, XY plane, XZ plane and YZ plane. The perspective projection is the default view and the other three are all orthographic projections from each axis. Extra types are added when importing cameras from an fbx file.
Sizing the Viewports
The viewports can be resized by adjusting the splitters. Left-Click and drag the horizontal splitter up and down to change the height of the viewports. Left-Click and drag the vertical splitter left and right to change the width of the viewports. Left-Clicking and dragging the region where the splitters cross allows width and height to be changed simultaneously. The splitters can be reset via the “Layout” portion of the right-click menu.
Trackball
Trackball navigation mode allows users to manipulate the scene as though it were surrounded by an imaginary trackball (this time, without an up vector restriction). This navigation type makes use of a pivot point to control where the camera is looking and to define the point of rotation.
Panning
Start panning by pressing and holding the middle mouse button anywhere in the viewport. Move the mouse left, right, up, and down to move the viewpoint. Release the middle mouse button to stop panning. Panning moves both the viewpoint and the pivot point simultaneously.
Rotating
Start rotating by pressing and holding the left mouse button anywhere in the viewport. Move the mouse left, right, up, and down to rotate freely around the pivot point. Release the left mouse button to stop rotating. Only the viewpoint changes during rotations.
Zooming
Start zooming by pressing and holding the left and middle mouse buttons anywhere in the viewport. Move the mouse up to back away from the pivot point. Move the mouse down to move closer to the pivot point. Release both buttons to stop zooming.
An alternative to dragging the mouse with both buttons down is to roll the mouse wheel. Roll the mouse wheel up to back away from the pivot point. Roll it down to move closer.
| It is sometimes desirable to move both the pivot point and the viewpoint at the same time while zooming (i.e., “push” the viewer and pivot point through an object to another one so that future pivots will be around the new object). To do so, hold the SHIFT key down while performing a typical zoom operation. |
|---|
LOD Indicator
If LOD (level of detail) is enabled and the preview style is set to “Manual” (both are tree generator properties) , the LOD Indicator (bottom left corner of the tree window) is exposed and is able to control the current level of detail state. Drag the point from highest LOD to lowest LOD to preview LOD transitions at a fixed distance (or hold the “CTRL” key while dragging the left mouse button up and down).
The LOD Indicator can be hidden manually by setting “Show overlay” to false on the tree window properties.
Using Near and Far
If the preview style is set to “Use near and far”, the LOD Indicator is still visible, but it is disabled from editing. Zoom the camera away from the tree to see it transition between the near and far LOD property values (another tree generator property). Lines are displayed on the LOD Indicator for the level of detail count and transition ranges.
More Info: Level of Detail
Render
The options in this category control the the manner in which the tree is rendered in the ‘tree window’.
Multi-sampling
When the graphics driver allows application controlled multi-sampling, use this option to enable/disable the feature and control the quality. Higher settings result in better anti-aliasing.
| Multi-sampling must be enabled for the “sample alpha to coverage” (A2C) transparency technique to work. This option applies to all newly created windows (existing windows will be unaffected). |
|---|
Shadow anti-aliasing samples
The tree window uses depth maps for shadow effects. The edges of these shadows can be softened by sampling the depth map multiple times. Select how many times the depth map is sampled with this parameter. Higher values result in softer edges and slower render times.
Standard
Standard navigation mode allows users to manipulate the scene as though it were surrounded by an imaginary trackball whose “up” vector is always aligned with the global ‘Z’ axis. This navigation type makes use of a pivot point to control where the camera is looking and to define the point of rotation.
Panning
Start panning by pressing and holding the middle mouse button anywhere in the viewport. Move the mouse left, right, up, and down to move the viewpoint. Release the middle mouse button to stop panning. Panning moves both the viewpoint and the pivot point simultaneously.
Rotating
Start rotating by pressing and holding the left mouse button anywhere in the viewport. Move the mouse left and right to rotate the viewpoint around the ‘Z’ axis of the pivot point. Move the mouse up and down to rotate the viewpoint above or below the pivot point. Release the left mouse button to stop rotating. Only the viewpoint changes during rotations.
Zooming
Start zooming by pressing and holding the left and middle mouse buttons anywhere in the viewport. Move the mouse up to back away from the pivot point. Move the mouse down to move closer to the pivot point. Release both buttons to stop zooming.
An alternative to dragging the mouse with both buttons down is to roll the mouse wheel. Roll the mouse wheel up to back away from the pivot point. Roll it down to move closer.
| It is sometimes desirable to move both the pivot point and the viewpoint at the same time while zooming (i.e., “push” the viewer and pivot point through an object to another one so that future pivots will be around the new object). To do so, hold the SHIFT key down while performing a typical zoom operation. |
|---|
Alternative Control Schemes
Some people prefer to use control schemes familiar to them from other applications. Below is a table of the available control schemes. The control scheme can be changed on the Application Preferences dialog.
Autodesk Maya
Maya-style controls will be used:
- Rotate — press and drag alt+LMB
- Pan — press and drag alt+MMB
- Zoom — press and drag LMB+MMB, scroll wheel, or alt+RMB
Autodesk 3ds Max
3ds Max-style controls will be used:
- Rotate — press and drag alt+MMB
- Pan — press and drag MMB
- Zoom — press and drag alt+ctrl+MMB or scroll wheel
Importing SpeedTree Materials into 3rd Party Software
The standard ‘FBX’ importer that ships with most third party software supports only a few of the shader options that are used in the SpeedTree Modeler (such as opacity in the alpha channel of the diffuse map, translucency, and branch intersection blending). To ensure that materials are carried through as seen in the Modeler, use one of the import scripts that are included in the “Scripts” folder:
SpeedTree FBX importers for 3ds Max and Maya
We’ve streamlined the process of importing ‘.fbx’ files into these common applications (inlcuding both the exporing and importing steps). For more information on 3ds Max click here. For more information on Maya click here. The previous ‘FBX’ processors were more powerful and are still suitable for advanced users. They will continue to be included in each new release until we complete the process of migrating their advanced functionality into the new process. Documentation on these scripts can be found here for 3ds Max and here for Maya.
SpeedTree FBX and SpeedTree Materials (Houdini)
For Houdini by Side Effects Software, install the SpeedTreeFBX Digital Asset Library, located here → “/Scripts/Houdini 11.1/SpeedTreeFBX.otl”. Then, import SpeedTree ‘FBX’ files using the “SpeedTree FBX object node”. SpeedTree Material shaders will automatically be generated.
| More Info: SpeedTree FBX (Houdini) and SpeedTree Material (Houdini) |
|---|
Mesh Preparation Tools
Goal: Prepare scanned or stylized meshes for combining/blending.
A. Harness a wider range of available assets.
Make use of your photogrammetry scans and 3rd-party assets by using SpeedTree to mark locations on the mesh itself. Skip Houdini & Maya!
Set 3D anchors to mark where attachments can be placed and export your creation as an .xml file.
Use a “stitch” for easy cleanup, to break off faulty scan areas, or to simplify.
B. Meshes can be freely moved around the viewport.
You can now attach several meshes to one mesh and they can be moved together.
To move any mesh in the viewport window use the “W”, “E”, and “R” hotkeys.
For example, in the pumpkin model in the banner below, we were able to quickly place some photogrammetry pumpkins with procedural parts protruding (whew!)
If you haven’t yet integrated photogrammetry into your project or want to take a different approach to the photogrammetry workflow you currently have, take a peek at the features and requirements for SpeedTree Games, Games Indie, and Cinema to see which one might be right for you.
SpeedTree Games full
SpeedTree Games Indie
SpeedTree Cinema
Overview
Level of Detail (LOD) is the process of simplifying the geometry of the tree as the tree gets farther away from the camera. This common practice increases performance in real-time applications. The SpeedTree SDK handles LOD automatically at run time, but the settings for LOD must first be tuned in the SpeedTree Modeler on a per-tree basis. Branches, fronds, leaves, and zones can all have LOD applied to them.
| Automatic Level of Detail is a feature of SpeedTree For Games only. SpeedTree Cinema and SpeedTree Studio only have LOD controls for degrading the tree’s individual generators at a single level of detail state. However, it is still easy to change the detail of the tree in Cinema and Studio by changing generator LOD values, but multiple resolutions will need be configured manually in separate SPM files. |
|---|
Enabling LOD
To enable LOD, select the ‘Tree Generator’ and turn on the Enabled property in the “Level of Detail” group. All other global LOD properties are housed here as well – Preview style, Count, Near and Far ranges, etc.
Previewing LOD
To change the current LOD state in the ‘Tree Window’, either manually slide the LOD Indicator up and down (Preview style → Manual) or zoom in and out from the tree (Preview style → Use near and far). The LOD Count must be greater than 1 to see any change.
Editing LOD
All branch, frond, and leaf LOD controls are located in the “Level of Detail” group of the generator. The majority of the polygonal reduction depends on the LOD curves for each property – the left side of the curve is highest LOD, and the right side is lowest LOD.
The Hand Drawing Process
Follow these steps to get started with hand drawing:
1. Load an existing tree, or create a new tree and set up at least a single bark material. Our library includes several example hand drawing rigs. Individual trees can be purchased online.
| Example trees already riffed for hand drawing: Beach Palm (sample tree). Bonsai, Headless Horseman, Hand Drawn Jeffery Pine, Dragon. |
|---|
2. Align the camera to a suitable drawing angle. When you start drawing, a 2D plane perpendicular to the current view is used as the canvas (You’ll have to add three dimensional depth later by manipulating control points).
3. Hold down the SPACEBAR on the keyboard to enter hand drawing mode. You will notice the cursor change from the default cursor to a crosshair.
| If using a tablet device (such as a Wacom tablet) to draw branches, the spacebar key can be mapped to any of the buttons on the pen component of the tablet. Set the tablet properties in the Windows Control Panel to enable key mapping for the SpeedTree Modeler. |
|---|
4. Press down on the tablet device (or hold down the left mouse button) with the crosshair inside the tree radius to start drawing a new trunk.
5. Move the crosshair around in screen space to draw the line. As the line is drawn, 3D branch geometry is created and updated as the drawing progresses.
6. Lift up the pen (or release the left mouse button) to finish drawing the line. Your hand drawn branch should remain in view after drawing.
7. If no material is applied, drag the bark material onto the trunk. If you are drawing a branch off of an existing trunk, the material will be inherited from the parent.
8. Draw a branch off of the trunk by holding spacebar and mousing over the trunk. The trunk should receive a white outline, signifying that it is a valid hand drawing canvas.
9. Enter node selection mode, then click anywhere on the hand drawn branch to reveal the computed control points (the hand drawn line is converted into a Bezier spline after the line is drawn. To learn how to fine tune the control points, see the control point options section). Use the Node Manipulator to adjust the rotation angles, position, or size scale of the entire branch.
10. Select a generated control point or handle, then freely rotate or translate the point off of the 2D plane it was drawn in to give the spine more depth. It is often easier to use screen-space manipulation with control points, accessed by click+dragging instead of simply selecting a point before manipulating it.
Traveler
Traveler navigation mode allows users to navigate a scene as though they were a participant in it. Unlike the previous navigation modes, there is no pivot point. Instead, mouse motions are mapped to actions that move an imaginary traveler through the scene as follows:
Walking
Start walking by pressing and holding the left mouse button anywhere in the viewport. Move the mouse up to walk forward and down to walk backwards (faster mouse moves result in faster walking). Move the mouse left and right to change direction. Release the mouse button to stop walking. Only the viewpoint changes during rotations.
| Walking motion is typically parallel to the ‘XY’ plane. To move in the direction the traveler is looking, hold down the SHIFT key while performing a regular walk action. |
|---|
Strafing
Strafing is the act of stepping sideways without changing the direction the viewer is looking. Start strafing by pressing and holding the middle mouse button anywhere in the viewport. Move the mouse left to strafe left and right to strafe right. Release the middle mouse button to stop strafing.
Changing Height
It is possible to change the height of the imaginary traveler (distance along the ‘Z’ axis of the viewpoint). Change the height by pressing and holding the middle mouse button anywhere in the viewport. Move the mouse up to make the traveler taller and down to make the traveler shorter. Release the middle mouse button to stop changing the height.
Looking Up and Down
Start looking by pressing and holding the left and middle mouse buttons anywhere in the viewport. Move the mouse left, right, up, and down to look around without changing the position of the viewpoint. Release both buttons to stop looking.
Property Bar
The options in this category control the behavior of the ‘Property Editor’.
Group Click
Can be set to “Reveals” or “Slams to top”. “Reveal” will move the Property Editor up enough to show all of the properties (if it can) for any given group. “Slam to top” will always push the group to the highest possible position.
Selecting a group’s title bar will cause that group to smoothly animate into place, rather than instantly becoming repositioned. This may cause performance issues on old graphics cards.
Use Group Stacking
“Stacks” groups so that their title bar is always visible at the top or bottom of the bar, making for quicker access to distant properties.
Show Contextual Help
When enabled, context-sensitive help is displayed below the ‘Property Editor’ for each property that is moused over.
Send Curve On Any Edit
When enabled, whenever a property is edited, if it has an associated curve, the curve will appear in the ‘Curve Editor’.
Maps
Color
This defines the intrinsic color of the material, or what it would look like under a white light with no reflected/specular light. You may see this referred to elsewhere as the “albedo.” In terms of simpler lighting models, it is the diffuse color of the material.
This map is the mask, or cut out of your material. White is opaque; black is transparent.
Normal
The Normal map is used to provide surface detail by perturbing the facing direction of each individual pixel. SpeedTree expects tangent-space normal maps. Normal maps with higher contrast produce sharper, more pronounced changes in lighting.
Gloss
Gloss is the representation of how rough the surface is at a micro level. Sometimes it is also called “smoothness.” If you are used to using roughness, Gloss is the opposite of roughness.
All surfaces in the real word have some sort of glossiness to them. When light bounces off a surface, how much it is scattered is controlled by how glossy it is. With a low glossiness value, the light that is reflected is diffused by the microsurface, and thus the light reflected into the eye/camera (the specular light) will be large, blurry, and dull. With a high gloss, the specular highlights will be smaller, sharper, and brighter.
Even a very dull bark still has specular light bouncing off the surface. Often, surfaces you think of as “not glossy” still have a decent amount of gloss to them. This light is just diffused a great deal by having a lower gloss value.
Specular
The Specular map is used to scale the amount of light reflected off a surface. In the real world, this varies only slightly, so in most cases it should be left at the default value (0.75 gray). On fully metallic surfaces, this map is ignored.
Occasionally for very rough surfaces, you can use a “crevice map” in the Specular map to darken the cracks in the surface, as they would not reflect as much light as a flat surface.
Metallic
This map controls how “metal-like” your surface will be. Non-metals have values of 0, metals have values of 1. Values between 0 and 1 are rare, and reserved for things like rusty or corroded metal.
When set to 1, diffuse light becomes black and specular light is now colored with the Color map. The Specular map is ignored on metals.
For almost all tree materials, metallic should be left at 0.
Subsurface
Subsurface light is light that passes through the material and exits on the other side, common for leaves and flowers. The thinner, brighter, and more porous a surface, the more subsurface light you will want to have shine through the back side.
In SpeedTree, subsurface light is controlled by two separate maps — Subsurface Color and Subsurface Amount. In many exports, these maps are combined into one texture. But, having them separate makes it much easier to edit the color and amount separately.
Ambient Occlusion (AO)
Ambient occlusion helps to simulate the self-shadowing that happens within corners and crevices of a model or surface. Basically, it is a measure of how exposed a point is on a surface. In use, it will darken the ambient light and slightly darken diffuse light.
Custom
The Custom map is not used in any of the render modes we supply with the SpeedTree Modeler. However, the Custom map will enable you to write your own render mode. It is also exported with the tree in the mesh formats, and it is available during texture packing when exporting game formats. You can use this map to pack any other extra data you need that can’t be placed elsewhere.
Light
The light object displays the directional light rotation and the various light colors (diffuse, ambient and specular). Colors are depicted with various parts of the light – the arrow represents diffuse, the inner-ring represents ambient, and the bulb itself represents specular. The light is a screen-space object that rotates with the camera, making light rotation relative to the current view. The light can be rotated either by clicking on it and setting the manipulator mode to rotate, or by holding down the ‘V’ button and dragging the left mouse button (side-to-side orbits the light while up and down movements alter the slope of the light angle).
The light can be hidden manually by setting ‘Show light’ to false on the tree window property editor.
Light Properties
Click on the light object to display the light properties in the ‘Property Editor’. Properties include light colors (diffuse, ambient and specular) and a light global light scalar. Use the light scalar to match the global light scalar used with the SpeedTree SDK.
Rendering
Rendering Modes
The rendering mode can be changed via the firsts tree window toolbar button. Options include textured and untextured, lit and unlit, shadows, as well as special rendering modes such as wireframe, ambient occlusion/dimming, normal map, and overdraw. The rendering mode menu can also be accessed from the contextual right-click menu. the “W” hotkey will toggle between wireframe and the last rendering mode before pressing “W”. Pressing the toolbar button will toggle between the last two rendering modes, as will the hotkey “R”. All of the rendering modes can be access via the applicable “CTRL+” hot key as well.
Shadows
Once enabled via the rendering modes dialog, various shadow options can be found on the Tree Window Properties, such as shadow resolution, bias and grid display. The number of anti-aliasing samples is controlled via the preferences dialog found on the “Render” tab. Multi-sampling is required.
«Extras»
Various other visual aids can be made visible from the “Extras” toolbar button (or from the contextual pull-right menu). Press the toolbar button to toggle all “Extras” rendering. Extras Include:
Bones — view bones, that are used for physics interaction (as seen in physics preview mode).
Frame — when enabled, the ‘frame’ is drawn as spines and length segment breaks (as points on the lines) and ‘phantom’ splines from leaves to their parent.
Hints — shows orange cross-hairs that represent global reference points, used for global leaf lighting. Change the parent level indicator on the global reference parent curve to move the points to other levels of the tree, or increase the global reference value to spread them out.
Normals — shows vertex normals, binormals and tangents.
Combine and weld MULTIPLE MESHES
Goal: Combine mesh to mesh with a welded joint!
Use this technique to create branching structures from smaller scanned objects or build an entire tree using one repeated mesh. This is especially helpful for scanned geometry where you need to include easier to capture tube-shaped branches but you also need to include forked pieces.
This workflow acts like our frond generator that sits along the spine. This means edits to the spine allow manipulation of the mesh shape. Use noise, length, gravity, and forces to vary the shape or to hide repeated patterns. Additionally, meshes attached using this method can move in the wind like regular branches.